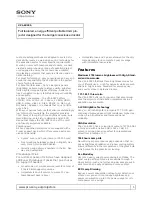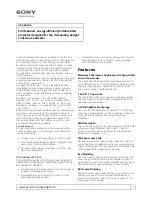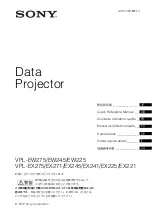35
Preparations
Others
Operation
34
To move to
the left
Displaying an Image from a File on a
PC Card
○ ○ ○ ○ ○ ○ ○ ○ ○ ○ ○ ○ ○ ○ ○ ○ ○ ○ ○ ○ ○ ○ ○ ○ ○ ○ ○ ○ ○ ○ ○ ○ ○ ○ ○ ○ ○ ○ ○ ○ ○
The image from a file stored on a PC card can be displayed using this Imager. The method using a mouse is discussed
here.
1
Insert the PC card into the PC
CARD slot. (
☞
p.33)
2
Move the pointer to the area
of lower four-fifths of the
screen and click the right
mouse button.
The PC Card menu is displayed in the lower-right
portion of the screen.
3
Left-click the File-Forward
button (
9
) or the File-Back-
ward button (
8
) of the PC
card menu to select the folder.
The folder name beneath the PC card menu
changes.
4
Left-click the Enter (Execute)
button (
-
).
The list of image files in the selected folder is dis-
played.
5
Left-click the File-Forward
button (
9
) or the File-Back-
ward button (
8
) repeatedly
until the desired filename
appears.
6
Left-click the Enter (Execute)
button (
-
).
The image from the selected file is displayed.
7
Display the image of the
next file.
To display images in the sequence of files, left-
click the Enter (Execute) button (
-
) of the PC Card
menu.
To display the files in random sequence, repeat
steps 5 and 6.
8
Finished.
Using a PC Card
Pen mark
Blue-Pen button
Red-Pen button
Slide Show/Delete File
button
Green-Pen button
Freeze button
Zoom button
File-Forward button
Enter (Execute) button
File-Backward
button
Folder name or image file name
1
Press the ZOOM T and FOCUS
9
buttons simultaneously.
The PC Card menu is displayed in the lower-right
portion of the screen.
2
Select the PC Card menu but-
ton using the ZOOM W/T
button.
3
Press the FREEZE button.
The selection of the PC Card menu button is ex-
ecuted.
1
Move the pointer to the
lower area (lower four-fifths
of the screen) of the screen
and click the right mouse
button.
2
Move the pointer to a PC
Card menu button.
3
Click the left mouse button.
The selection of the PC Card menu button is ex-
ecuted.
L
To clear the PC Card menu
Move the pointer anywhere off the PC
Card menu (lower four-fifths of the screen)
of the screen and click the right mouse
button.
The PC Card menu disappears.
Using the mouse
L
To clear the PC Card menu
Press the ZOOM T button and FOCUS
9
button simultaneously.
The PC Card menu disappears.
Using a PC Card
From the operation panel
○ ○ ○ ○ ○ ○ ○ ○ ○ ○ ○ ○ ○ ○ ○ ○ ○ ○ ○ ○ ○ ○ ○ ○ ○ ○ ○ ○ ○ ○ ○ ○ ○ ○ ○ ○ ○ ○ ○ ○ ○
Using the PC Card Menu
The following PC Card menu is provided to operate PC cards and use the Pen functions.
The PC Card menu can be displayed and operated from the operation panel or using the mouse.
When a mouse is connected, operations using the
mouse are also possible.
To display/clear the menu
by pressing simultaneously
To move to
the right
To enter
(execute)
FREEZE
FOCUS
ZOOM
8
9
W
T
The PC Card menu is displayed in the lower-right
portion of the screen.
Pen mark
Blue-Pen button
Red-Pen button
Slide Show/Delete File
button
Green-Pen button
Freeze button
Zoom button
File-Forward button
Enter (Execute) button
File-Backward
button
Folder name or image file name
Four-fifths portion
Click
Functions of the buttons on the operation
panel
Note
[
Files on a PC card are layered as
follows:
CARDI BOX<DIR>
. . Return the upper directory
Filename HITT0001.JPG
Filename HITT0002.JPG
Another folder name<DIR>
.
.
.
To change
files
To change
files
**BARCO 018-037(E)
2000.7.18, 8:19 PM
34-35
Содержание R9840700
Страница 5: ...BARCO E 2000 7 18 8 12 PM 44 45...