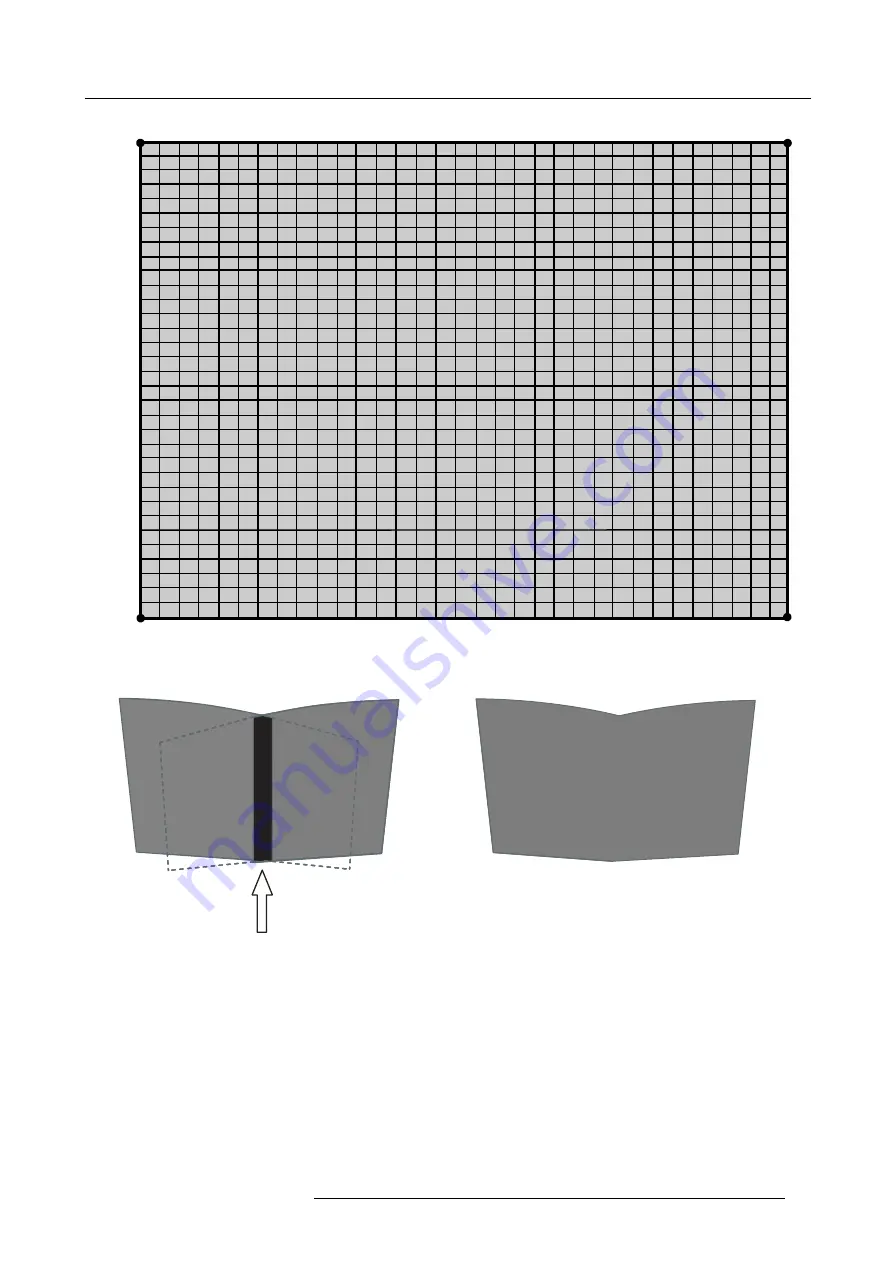
7. Advanced
31
30
0
10
9
8
7
6
5
1
4
3
2
25
29
24
23
11 12 13 14 15 16 17 18 19 20 21 22
26
28
27
32
31
30
0
10
9
8
7
6
5
1
4
3
2
25
29
24
23
11
12
13
14
15
16
17
18
19
20
21
22
26
28
27
32
Image 7-31
Each frustum is divided in 33x33 regions
Each frustum will be adjusted separately. Both distortions must however be matched so as to make up one full image and to insure
the best overlap area.
Blanked
Blanked
RESULT
OVERLAP
Image 7-32
Total image after warping (and soft edge)
Modes and Levels
The geometry adjustment is divided in 6 groups or modes :
•
2x2
•
3x3
•
5x5
•
9x9
•
17x17
•
33x33
R59770198 BARCO SIM 7D 13/02/2013
69
Содержание R92112071
Страница 1: ...Barco SIM 7D User Guide R92112071 R92112072 R92112073 R59770198 10 13 02 2013 ...
Страница 8: ...Table of contents 4 R59770198 BARCO SIM 7D 13 02 2013 ...
Страница 10: ...1 Introduction 6 R59770198 BARCO SIM 7D 13 02 2013 ...
Страница 14: ...2 Packaging 10 R59770198 BARCO SIM 7D 13 02 2013 ...
Страница 39: ...4 Installation Image 4 40 Location of the IR receivers R59770198 BARCO SIM 7D 13 02 2013 35 ...
Страница 40: ...4 Installation 36 R59770198 BARCO SIM 7D 13 02 2013 ...
Страница 54: ...5 Setup 50 R59770198 BARCO SIM 7D 13 02 2013 ...
Страница 80: ...7 Advanced Image 7 41 Image 7 42 Image 7 43 76 R59770198 BARCO SIM 7D 13 02 2013 ...
Страница 108: ...7 Advanced Image 7 95 Image 7 96 Image 7 97 Image 7 98 104 R59770198 BARCO SIM 7D 13 02 2013 ...
Страница 154: ...7 Advanced 150 R59770198 BARCO SIM 7D 13 02 2013 ...
Страница 174: ...B GLD alignment 170 R59770198 BARCO SIM 7D 13 02 2013 ...
Страница 176: ...Glossary 172 R59770198 BARCO SIM 7D 13 02 2013 ...
Страница 182: ...List of tables 178 R59770198 BARCO SIM 7D 13 02 2013 ...
















































