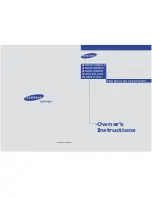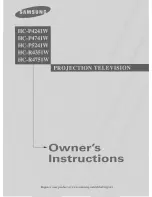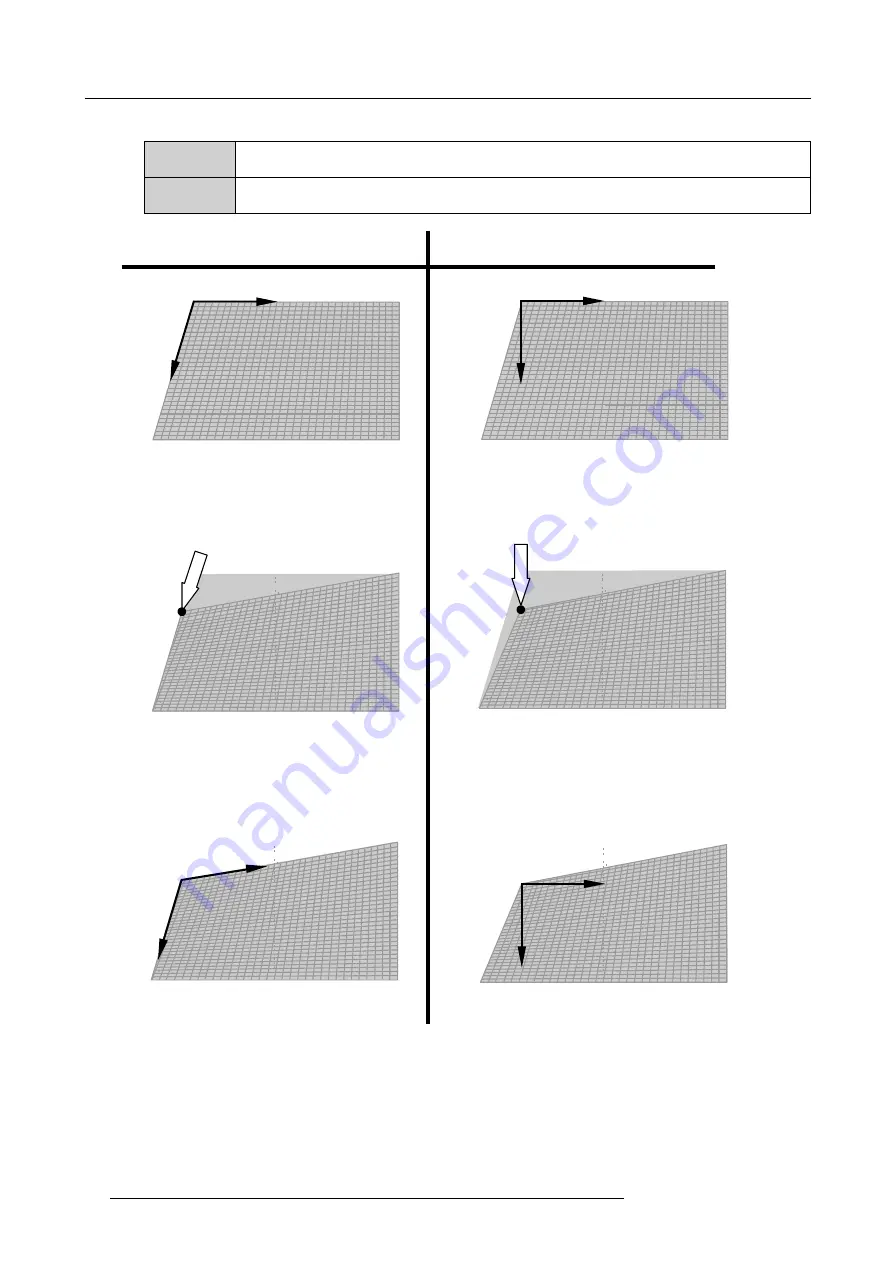
7. Advanced
3.
Shift the left 300 pixels downwards.
AxisLink = ON
The coordinate system used for the adjustment will coincide with the edges of the distorted image, this
will result in a quick adjustment when dealing with complex setups.
AxisLink =
OFF
The coordinate system used for the adjustment is absolute.
Y: +300
216,300
300,300
X
Y
Y:
+
30
0
AxisLink [OFF]
AxisLink [ON]
X
Y
X
Y
X
Y
Image 7-79
How to set AxisLink ON ?
1. Start up the
Geometry Edit
menu
2. The
Edit mode
is selected
98
R59770286 NW-12 25/09/2008
Содержание NW-12
Страница 1: ...NW 12 User Guide R9040410 R59770286 00 25 09 2008...
Страница 8: ...Table of contents 4 R59770286 NW 12 25 09 2008...
Страница 10: ...1 Introduction 6 R59770286 NW 12 25 09 2008...
Страница 16: ...3 Installation guidelines 12 R59770286 NW 12 25 09 2008...
Страница 42: ...4 Installation 38 R59770286 NW 12 25 09 2008...
Страница 56: ...5 Setup 52 R59770286 NW 12 25 09 2008...
Страница 58: ...6 Getting started 54 R59770286 NW 12 25 09 2008...
Страница 96: ...7 Advanced Image 7 67 Image 7 68 Image 7 69 92 R59770286 NW 12 25 09 2008...
Страница 141: ...7 Advanced Image 7 145 Image 7 146 Image 7 147 Image 7 148 R59770286 NW 12 25 09 2008 137...
Страница 164: ...7 Advanced 160 R59770286 NW 12 25 09 2008...
Страница 172: ...8 Trouble shooting 168 R59770286 NW 12 25 09 2008...
Страница 176: ...Glossary 172 R59770286 NW 12 25 09 2008...
Страница 180: ...Index 176 R59770286 NW 12 25 09 2008...