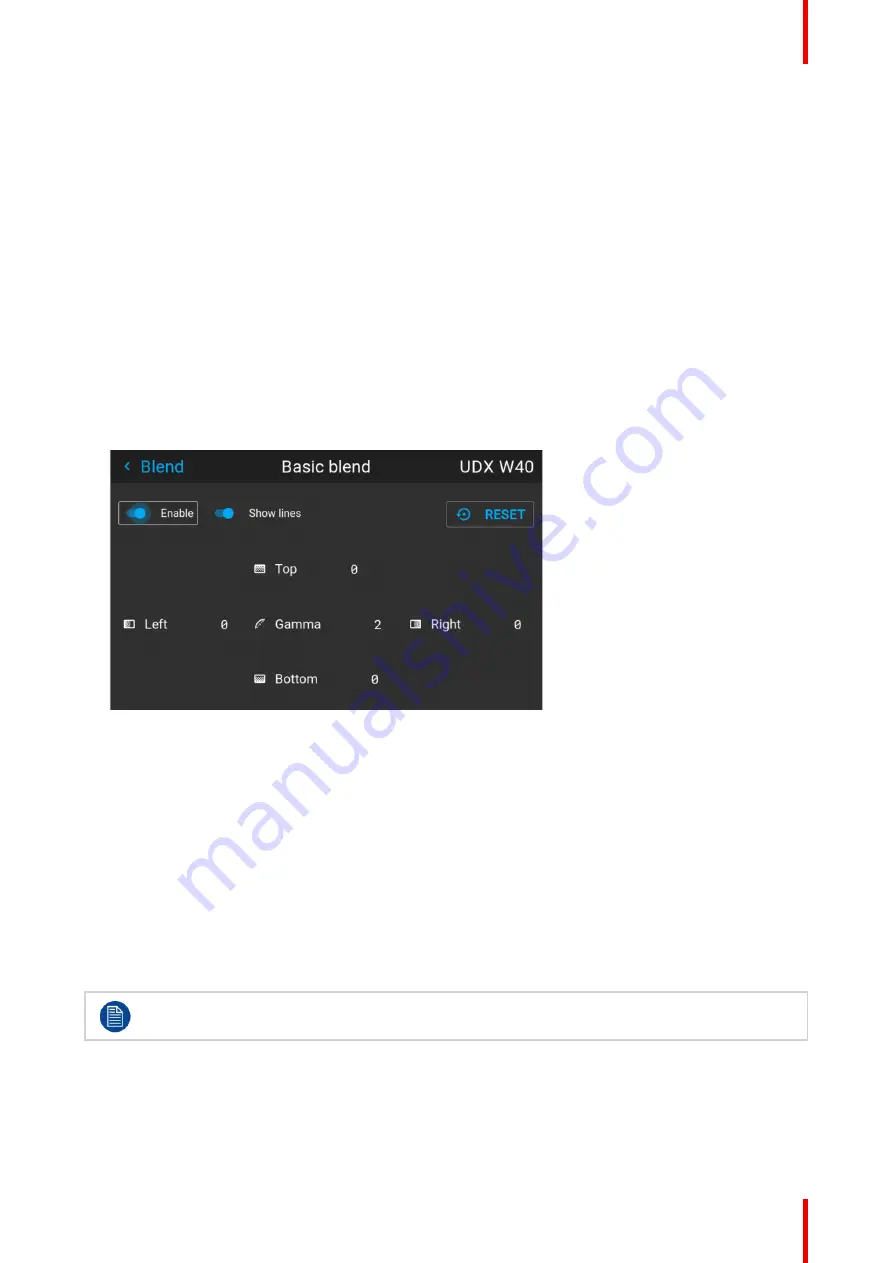
141
R5911705 /02
Bragi
8.5.4 Basic blend setup procedure
Basic blend adjustment procedure
Entering the Basic blend Adjustment from the
Menu/Installation//Blend and mask/Basic blend
menu, either by
the remote control, or the keypad on the projector.
The
“
Enable
”
button enables/disables the blend function. The
“
Show Lines
”
enables alignment lines on the
screen, in order to visualize the overlap/blend zone.
Use the up/down/left/right arrow key on the remote control or key pad to navigate in the menu.
Basic blend introduction
The basic blend function introduce an gradual transition of the light intensity between the edge of the picture
and the line defined in the basic blend setup process.
When a blend mask is introduced, the gradient will start from the defined edge of the blend mask.
Basic blend adjustment procedure. Side by side configuration.
1.
In the menu select
Installation/Blend/Basic blend
. The Basic blend menu is displayed.
Image 8
–
43
2.
Starting with the left picture: By the arrow keys, place the display cursor on respectively the
“
Enable
”
zone
and the
“
Show Lines
”
zone and activate them by pressing enter.
3.
Use the arrow keys to move the cursor to the position that must be blended. and press enter.
4.
Adjust the width value by using the arrow keys (See note below), one step at a time. By pressing the key
arrow constantly, the blend value will increase rapidly. The numeric value of the width is shown on both the
LCD screen and the OSD. (The number entered represent the blend width expressed in number of pixels).
5.
Use the enter key to move the cursor to the next position that has to be blended.
6.
Adjust the value by using the arrow keys. (See note below).
7.
Repeat step 4 and 5 to adjust the rest of the blending zones.
8.
Exit the menu by using the exit button on the remote control.
For horizontal blending, use the left/right arrow keys to adjust.
For vertical blending, use the up/down arrow keys to adjust.
Adjustment procedure in over / under configuration.
For Blend adjustments in over / under configuration, the procedure is the same as for side by side, but use the
Top and Bottom height instead, and perform a similar procedure.
Содержание Bragi
Страница 1: ...ENABLING BRIGHT OUTCOMES Installation Guide Bragi ...
Страница 25: ...25 R5911705 02 Bragi 2 1 Approved lenses 26 2 2 Replace a lens 27 2 3 Locking the lens position 29 Lenses 2 ...
Страница 34: ...R5911705 02 Bragi 34 250mm 250mm Image 3 1 Physical installation ...
Страница 48: ...R5911705 02 Bragi 48 Physical installation ...
Страница 50: ...R5911705 02 Bragi 50 4 1 Projector source and control connections Getting the projector started ...
Страница 52: ...R5911705 02 Bragi 52 4 1 2 Connector Specifications Getting the projector started ...
Страница 63: ...63 R5911705 02 Bragi 4 4 Power mode transitions Getting the projector started ...
Страница 73: ...73 R5911705 02 Bragi 4 7 User interface Getting the projector started ...
Страница 79: ...79 R5911705 02 Bragi Note You cannot change the EDID for SDI connectors Source menu ...
Страница 88: ...R5911705 02 Bragi 88 6 6 Gamma Types Image menu ...
Страница 93: ...93 R5911705 02 Bragi 6 8 Advanced image adjustments Image menu ...
Страница 104: ...R5911705 02 Bragi 104 Image menu ...
Страница 105: ...105 R5911705 02 Bragi Advanced picture adjustments 7 ...
Страница 112: ...R5911705 02 Bragi 112 Advanced picture adjustments ...
Страница 114: ...R5911705 02 Bragi 114 8 1 Lens Installation menu ...
Страница 121: ...121 R5911705 02 Bragi Image 8 11 Installation menu ...
Страница 122: ...R5911705 02 Bragi 122 8 4 Warping Installation menu ...
Страница 128: ...R5911705 02 Bragi 128 Image 8 22 Installation menu ...
Страница 137: ...137 R5911705 02 Bragi 8 5 Blending Installation menu ...
Страница 154: ...R5911705 02 Bragi 154 Installation menu ...
Страница 162: ...R5911705 02 Bragi 162 GUI Profiles ...
Страница 165: ...165 R5911705 02 Bragi 10 2 IR control System settings menu ...
Страница 180: ...R5911705 02 Bragi 180 System settings menu ...
Страница 184: ...R5911705 02 Bragi 184 GUI Status menu ...
Страница 186: ...R5911705 02 Bragi 186 3D ...
Страница 190: ...R5911705 02 Bragi 190 Index ...
Страница 191: ......






























