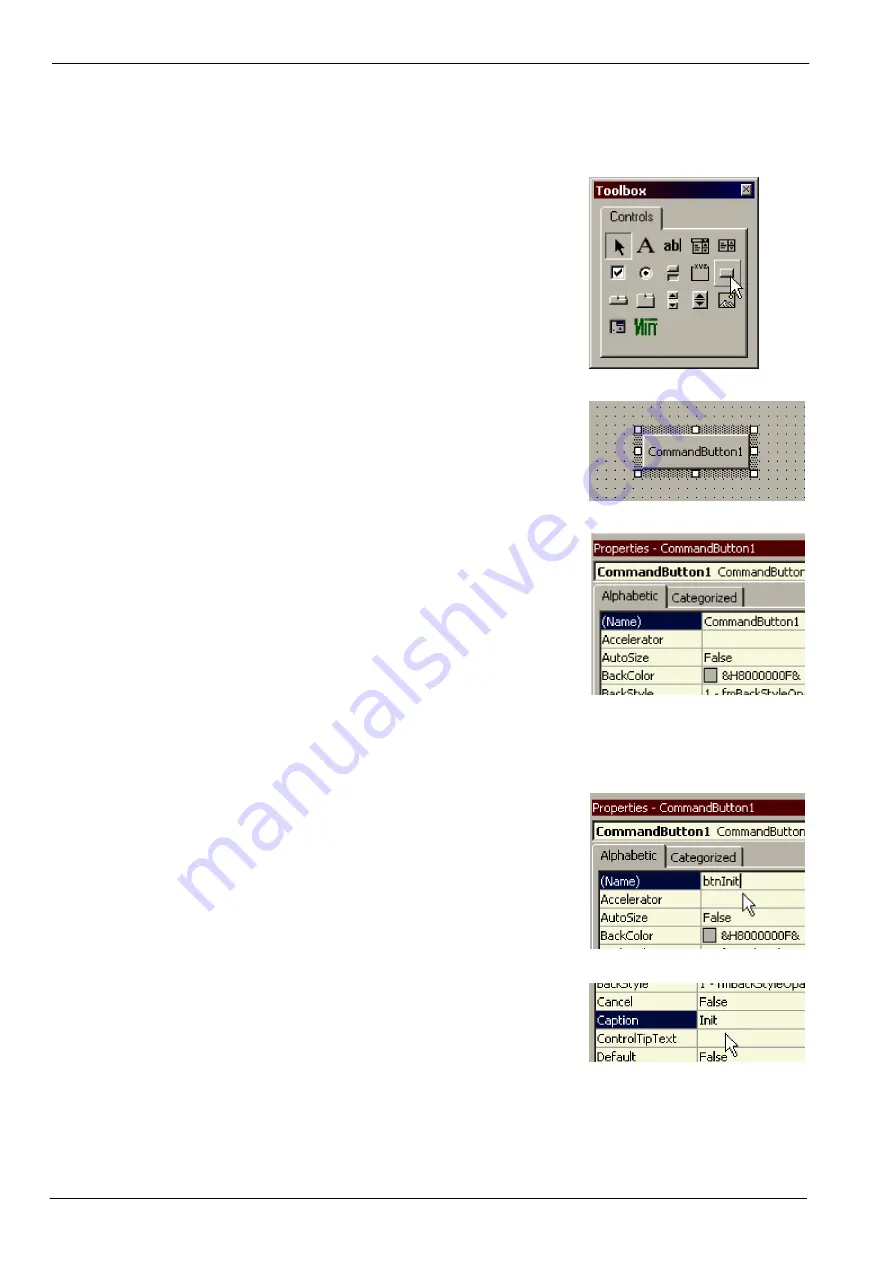
5-8 Applications
MN1917
5.5.4
Inserting command buttons
Nearly all Windows software uses familiar command buttons. A number of these need to be added to create the
basic controls for the application.
1. In the Toolbox, click the CommandButton control.
2. In UserForm1, click and drag to draw a small
rectangle. When you release the mouse, a new
command button will be created, called
CommandButton1. If you cannot see the button’s full
name, drag its corner handles to make it larger.
3. With the command button selected, the left pane of
the Excel window will show a list of properties for the
button.
The (Name) and Caption properties should now be changed to make the button easier to use. The (Name) property
is the most important because it is used by the program code to refer to the button. The Caption property is used
only to define the text that appears on the button - it is not used by the program.
4. On the (Name) row, replace
CommandButton1
with
btnInit
.
The letters ‘btn’ mean button, and will help make the
Initialization button’s code easier to identify later on.
5. On the Caption row, replace
CommandButton1
with
Init
.
Note:
You can also rename the MintController object if you wish, to give it a more meaningful name. However, in
the following examples the default name of MintController1 will be used.
Содержание Flex+DriveII
Страница 1: ...Flex DriveII Demonstration Unit SERVO DRIVE Operating Manual 03 02 MN1917...
Страница 2: ......
Страница 6: ...1 2 General Information MN1917...
Страница 8: ...2 2 Introduction MN1917...
Страница 22: ...4 8 Basic Demonstrations MN1917...
Страница 34: ...6 2 Specifications MN1917...
Страница 40: ...Index MN1917...
Страница 41: ......



























