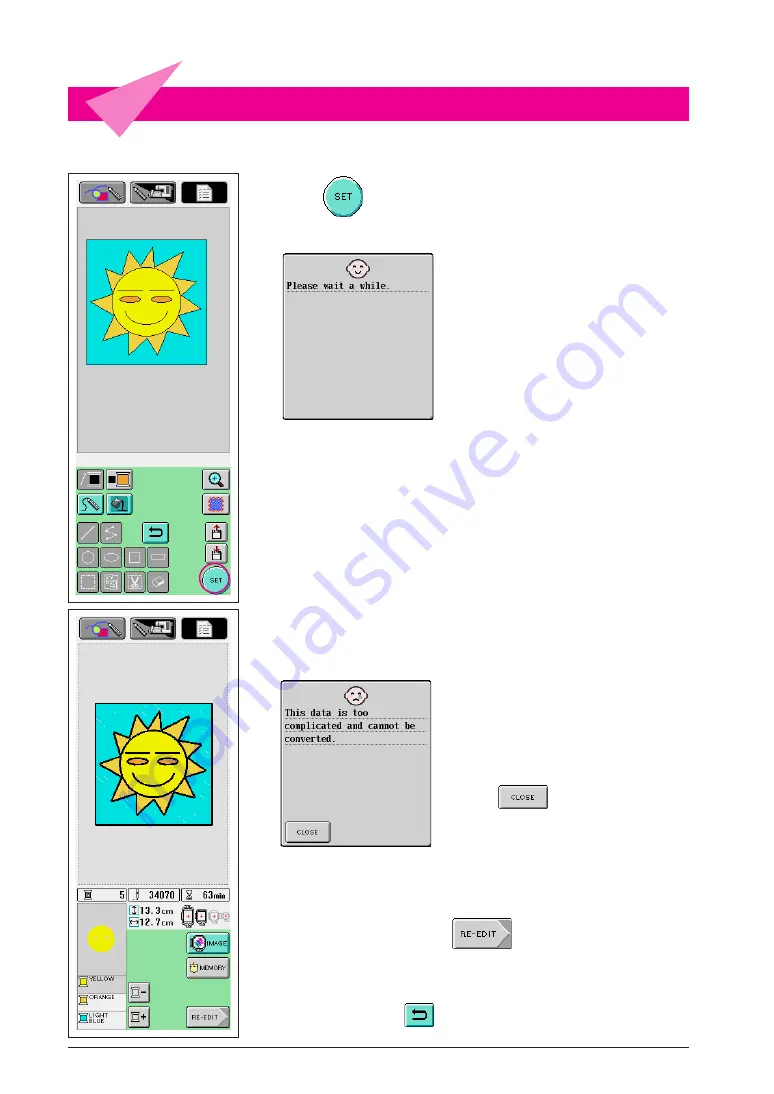
33
4
Converting to Embroidery Data
Now, the created image data can be converted to embroidery data.
1
Press
.
The following message appears.
2
If the image data is correctly converted to embroidery data, the
embroidery data check screen shown at the left appears. The pattern
moves to the center of the embroidery pattern display area and the
embroidery data is displayed.
If the message shown at the left
appears, either the drawing
contains too many lines or the
design is too complicated to be
converted to embroidery data.
Press
to return to the
pattern drawing screen, and then
correct the data.
In this screen, the number of thread colors and the number of stitches
in the created pattern can be checked. For details on the various
displays, refer to “Embroidery Data Check Screen” on page 11.
To change the pattern, press
to change the embroidery
data back to image data and display it in the pattern drawing screen.
*
However, lines of the drawing other than those drawn freehand to close
openings cannot be added, edited or their color changed. To change a
line, continue pressing
until the drawing returns to the condition before
the first color of an area was selected.




























