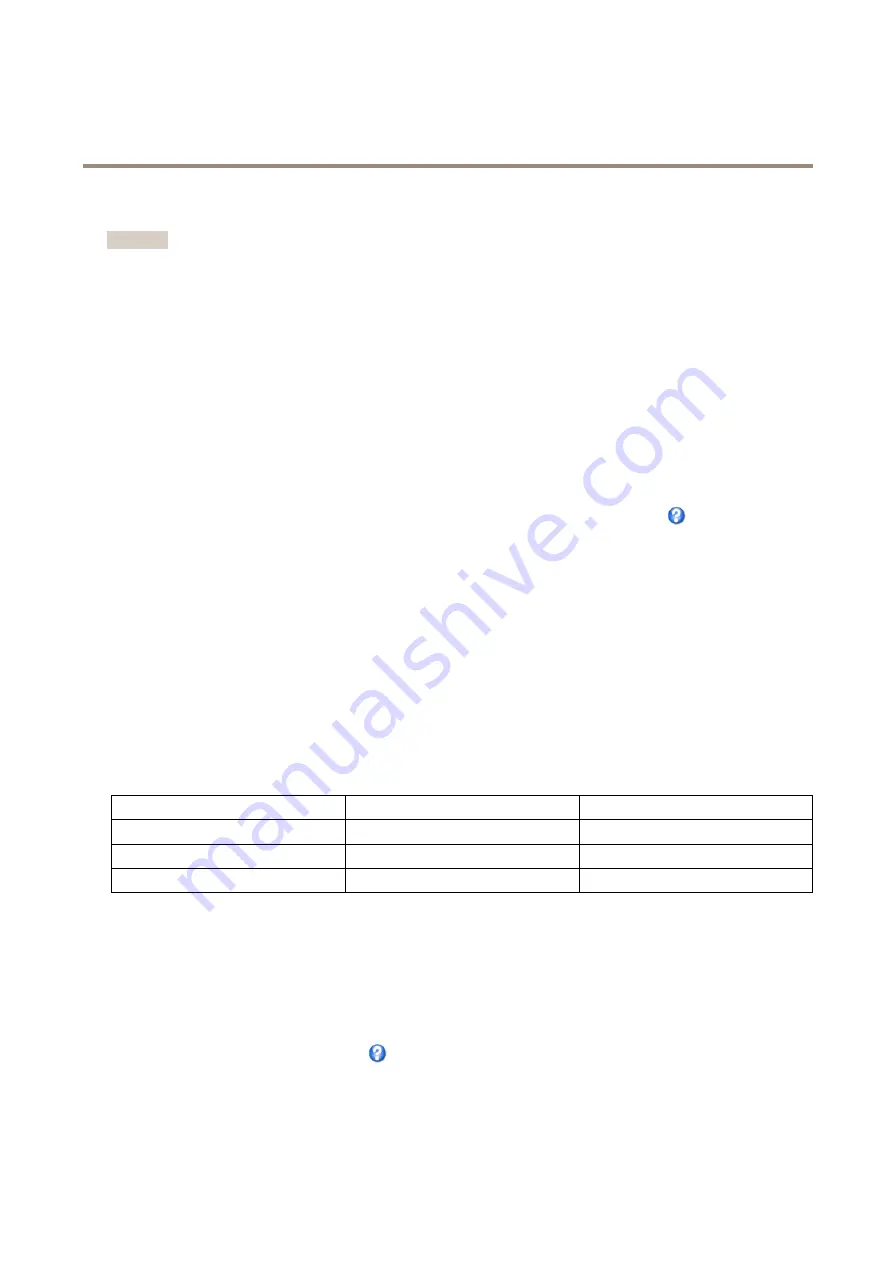
AXIS Q6054-E PTZ Dome Network Camera
Video
Image Settings
Important
The autofocus behavior is affected by factors such as light conditions, contrasts in the scene, and objects moving in and out. In
these conditions or scenes, a manual focus could be preferable to enhance performance and allow the camera to focus faster.
Autofocus enabled -
Autofocus enables the camera to focus although the distance to different objects of interest is constantly
changing. Whenever the camera’s pan/tilt/zoom position is changed, the autofocus performs a search to find the ideal focus point.
Automatic focusing is enabled by default. If the focus position is changed manually using the focus bar, autofocus will be disabled
even if enabled in
Image Settings
. In this case, use the PTZ control panel to enable autofocus, see
. If required, the focus
control can be disabled under
PTZ > Advanced > Controls
.
Auto defog -
The product will detect fog and automatically filter it out to get a clear image. Select the level of fog removal from the
drop-down list. High implies that maximum fog removal is applied and off implies no fog removal. Auto defog can be activated
incorrectly in scenes with low contrast, high light level variations or when auto focus is slightly off. This can affect the image quality
by for example, increasing image contrast. Also, too much brightness can negatively impact the image quality when defog is active.
Noise reduction -
Set to
On
to enable noise reduction. Noise reduction may increase the amount of motion blur.
Stabilizer -
When monitoring environments that are subject to vibrations (e.g. traffic control), images may appear to be unsteady.
Select the frequency,
High
or
Low
, that gives the best improvement in image quality. See the online help
for more information.
Image freeze on PTZ -
Select
All movements
to freeze the image while the camera is moving during a pan, tilt or zoom operation.
Once the camera reaches its new position, the view from that position is shown.
Presets
freezes the image only when the camera
moves between preset positions.
About overlays
Overlays are superimposed over the video stream. They are used to provide extra information during recordings, such as a timestamp,
or during product installation and configuration.
About overlay text
An overlay text can include the current date and time, or a text string. When using a text string, so-called modifiers can be used to
display for example the current bit rate or the current frame rate.
You can choose between the following text overlay sizes:
Size
Text height
Background height
Small
10 pixels
20 pixels
Medium
16 pixels
28 pixels
Large
21 pixels
36 pixels
It is also possible to display text when an action rule is triggered, see
How to include overlay text in an action rule on page 23
.
How to include overlay text
1. Go to
Video > Video Stream
and select the
Image
tab.
2. To include date and time, select
Include date
and
Include time
.
3. To include a text string, select
Include text
and enter the text in the field. Modifiers can be used, see
File Naming &
Date/Time Formats
in the online help
.
4. Select size, color, and placement of the text string.
5. Click
Save
.
22






























