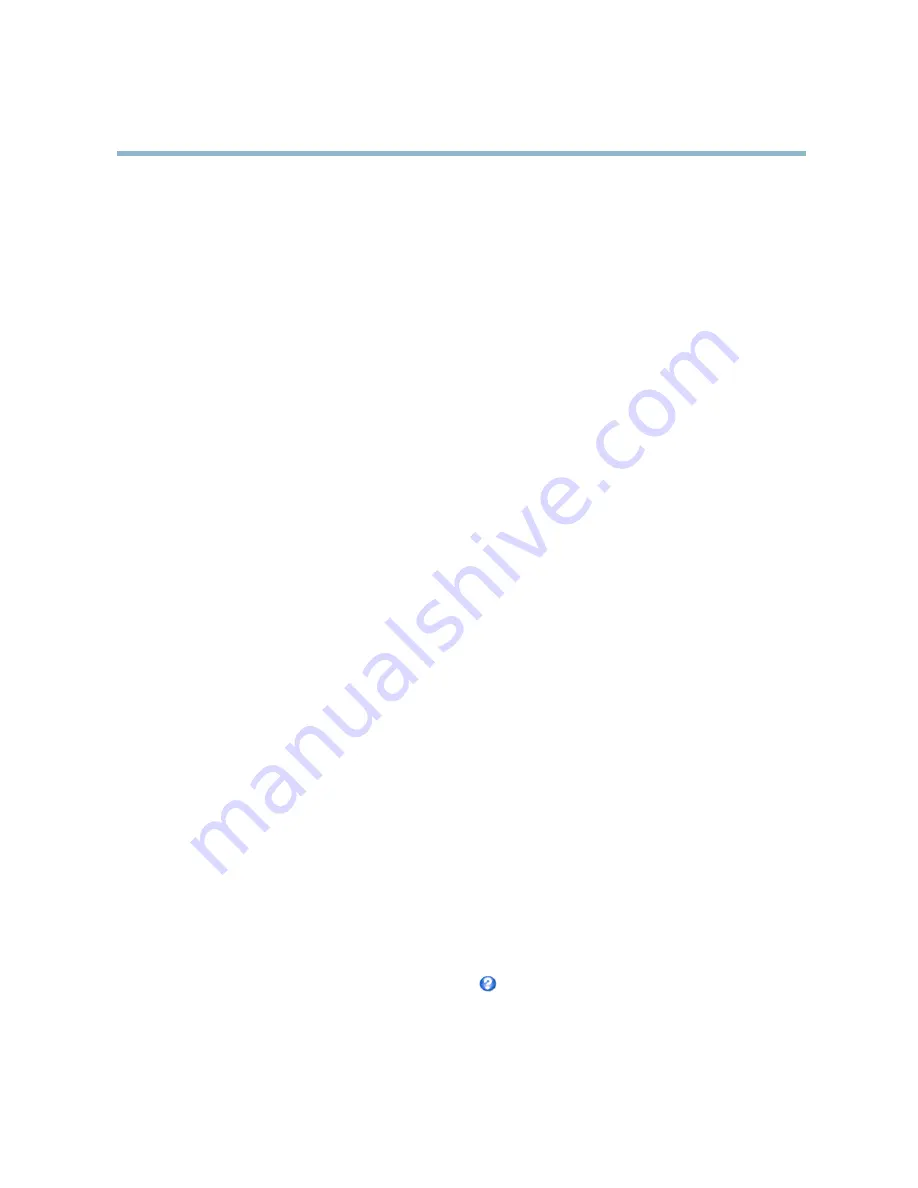
AXIS P1343-E Network Camera
Video and Audio
Day/Night
The IR cut
fi
lter prevents infrared (IR) light from reaching the image sensor. In poor lighting conditions, for example at night, or
when using an IR lamp, set the IR cut
fi
lter to
Off
. This increases light sensitivity and allows the product to “see” infrared light. The
image is shown in black and white when the IR cut
fi
lter is off.
If using automatic
Exposure control
, set the IR cut
fi
lter to
Auto
to automatically switch between
On
and
Off
according to the
lighting conditions.
Iris con
fi
guration
Iris con
fi
guration
shows the current con
fi
gured iris type. Do not change the iris con
fi
guration unless the lens has been changed,
see
Replacing the lens, on page 9
.
Iris adjustment
Select
Enable automatic iris adjustment
to automatically compensate for changing light conditions. This option is not available
if a
fi
xed iris is used.
View Area
A view area is a cropped part of the full view. The view area is treated as a video source in
Live View
and has its own video
stream and PTZ settings.
To enable a view area, go to
Video & Audio > Camera Settings
and select
Enable View Area
.
When setting up a view area it is recommended that the video stream resolution is the same size as or smaller than the view area
size. Setting the video stream resolution larger than the view area size implies digitally scaled up video after sensor capture,
requiring more bandwidth without adding image information.
To con
fi
gure the view area:
1. Go to
Video & Audio > View Area
.
2. Select an
Aspect ratio
and a
Video stream resolution
.
3. A new view area covers the whole image. Use the mouse to move and resize the view area.
4. Select
Enable PTZ
to enable digital PTZ for the view area.
5. Click
Save
to save the settings.
To modify the view area, modify the settings as required. Click
Save
.
Tip:
• The PTZ functionality is useful during installation of the Axis product. Use a view area to crop out a speci
fi
c part of
the full view.
Overlay
Overlays can be used to provide extra information and are superimposed over the video image. With overlay text it is possible to
include date and time or view the current bit rate as overlay text.
To include the current bit rate as overlay text go to
Video & Audio
>
Video Stream
>
Overlay Settings
, select the
Include text
check
box option, and enter the code #b in the
fi
eld. See the online help
for supported formats.
Overlay image
An overlay image can be used to provide extra information, or to mask a part of the video image.
23
















































