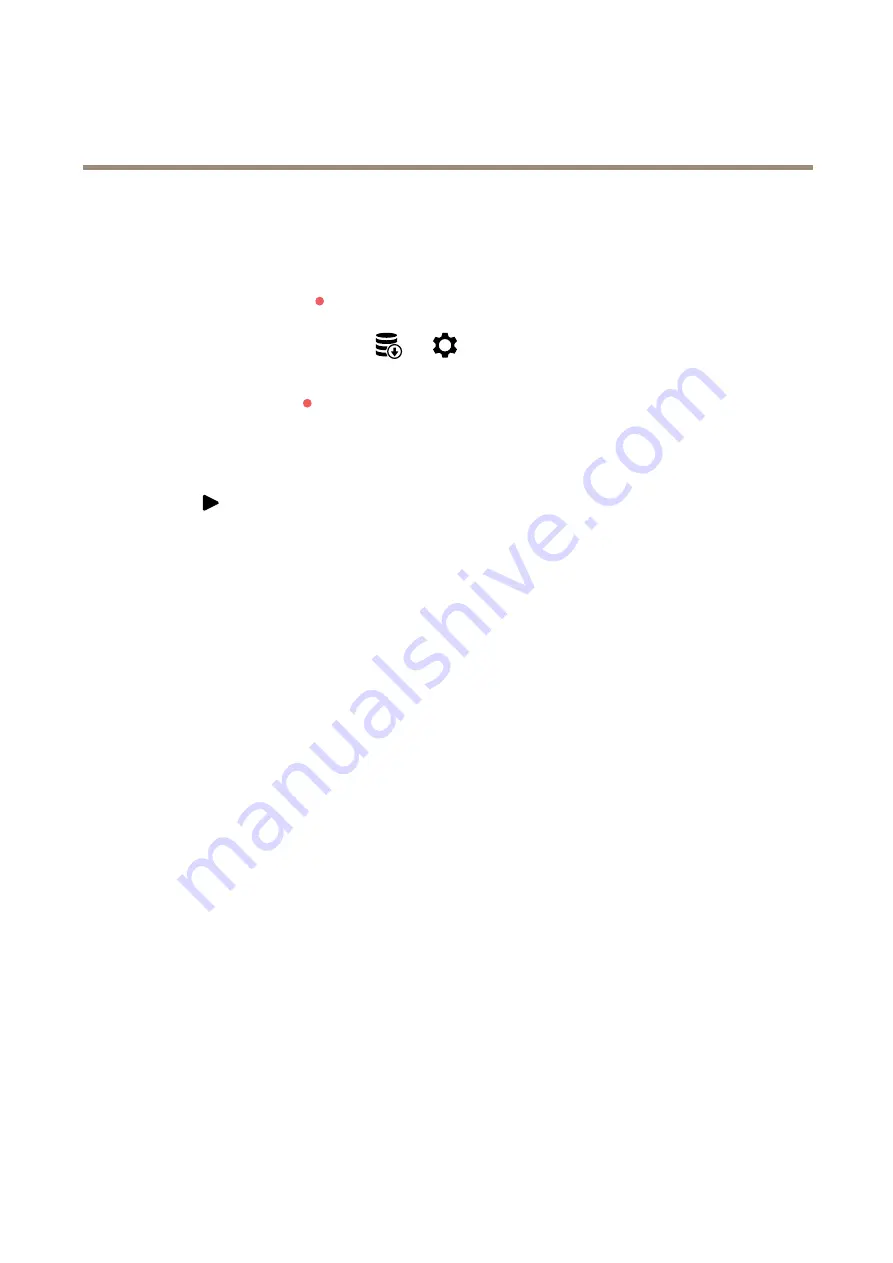
AXIS P32 Dome Camera Series
Configure your device
Record and watch video
Record video directly from the camera
1. Go to
Video > Image
.
2. To start a recording, click
.
If you haven’t set up any storage, click
and
. For instructions on how to set up network storage, see
3. To stop recording, click
again.
Watch video
1. Go to
Recordings
.
2. Click
for your recording in the list.
Set up rules for events
You can create rules to make your device perform an action when certain events occur. A rule consists of conditions and actions.
The conditions can be used to trigger the actions. For example, the device can start a recording or send an email when it detects
motion, or show an overlay text while the device is recording.
To learn more, check out our guide
Get started with rules for events
Record video when the camera detects an object
This example explains how to set up the camera to start recording to the SD card five seconds before it detects an object and to
stop one minute after.
Make sure that AXIS Object Analytics is running:
1. Go to
Apps > AXIS Object Analytics
.
2. Start the application if it is not already running.
3. Make sure you have set up the application according to your needs.
Create a rule:
1. Go to
System > Events
and add a rule.
2. Type a name for the rule.
3. In the list of conditions, under
Application
, select
Object Analytics
.
4. In the list of actions, under
Recordings
, select
Record video while the rule is active
.
5. In the list of storage options, select
SD_DISK
.
6. Select a camera and a stream profile.
7. Set the prebuffer time to 5 seconds.
8. Set the postbuffer time to 1 minute.
9. Click
Save
.
11












































