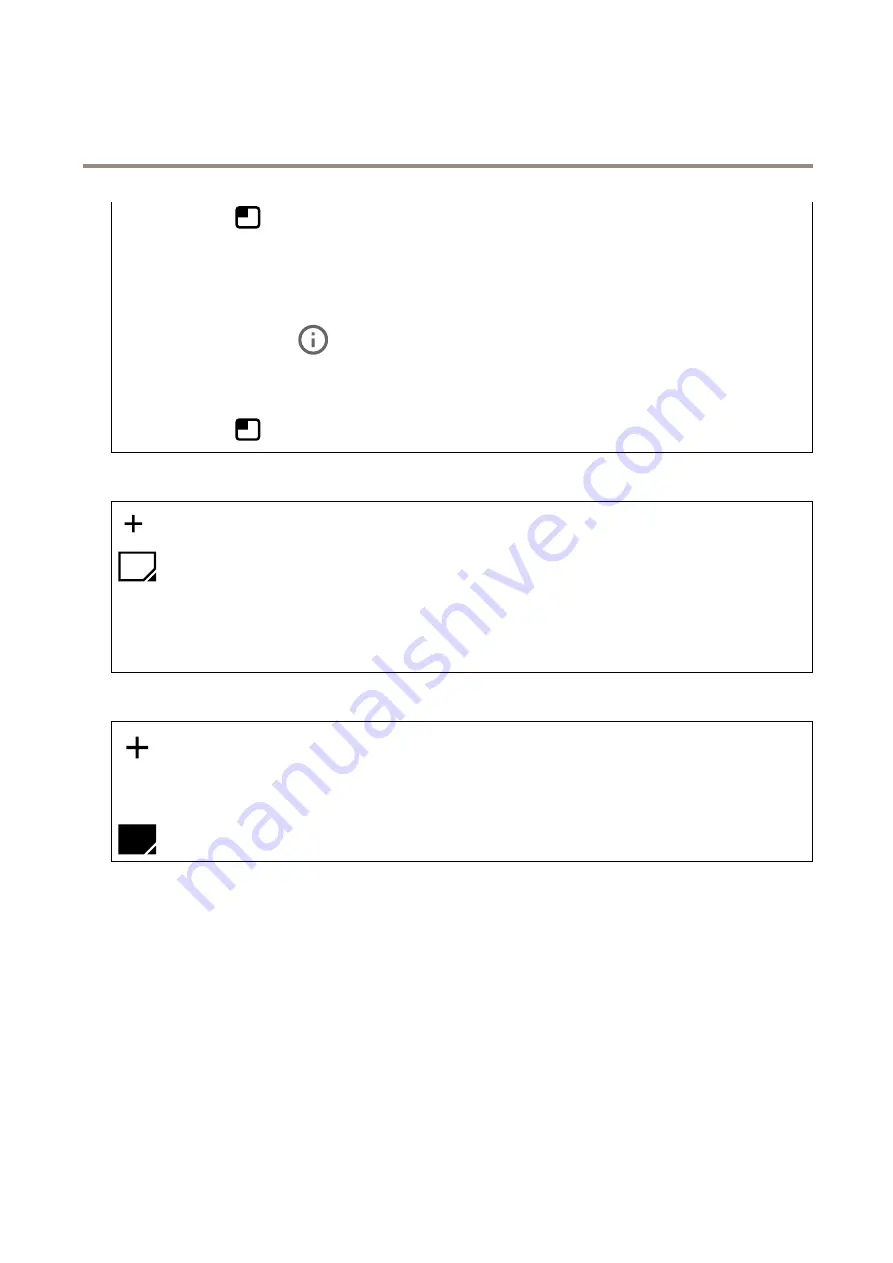
AXIS P32 Dome Camera Series
The device interface
-
: Select the position of the overlay in the image.
•
Image
: Select to show a static image superimposed over the video stream. You can use .bmp, .png, .jpeg, or .svg files.
To upload an image, click
Images
. Before you upload an image, you can choose to:
-
Scale with resolution
: Select to automatically scale the overlay image to fit the video resolution.
-
Use transparency
: Select and enter the RGB hexadecimal value for that color. Use the format RRGGBB.
Examples of hexadecimal values: FFFFFF for white, 000000 for black, FF00000 for red, 6633FF for blue, and
669900 for green. Only for .bmp images.
•
Streaming indicator
: Select to show an animation superimposed over the video stream. The animation
indicates that the video stream is live, even if the scene doesn’t contain any motion.
-
Appearance
: Select the animation color and background color, for example, red animation on a transparent
background (default).
-
Size
: Select the desired font size.
-
: Select the position of the overlay in the image.
View areas
: Click to create a view area.
Click the view area to access settings.
Name
: Enter a name for the view area. The maximum length is 64 characters.
Aspect ratio
: Select desired aspect ratio. The resolution adjusts automatically.
PTZ
: Turn on to use pan, tilt, and zoom functionality in the view area.
Privacy masks
: Click to create a new privacy mask. The maximum number of masks depend on the complexity of all masks combined.
Each mask can have maximum 10 anchor points.
Privacy masks
: Click to change the color of all privacy masks, or to delete all privacy masks permanently.
Mask x
: Click to rename, disable, or permanently delete the mask.
Audio
Device settings
Input
: Turn on or off audio input. Shows the type of input.
25
















































