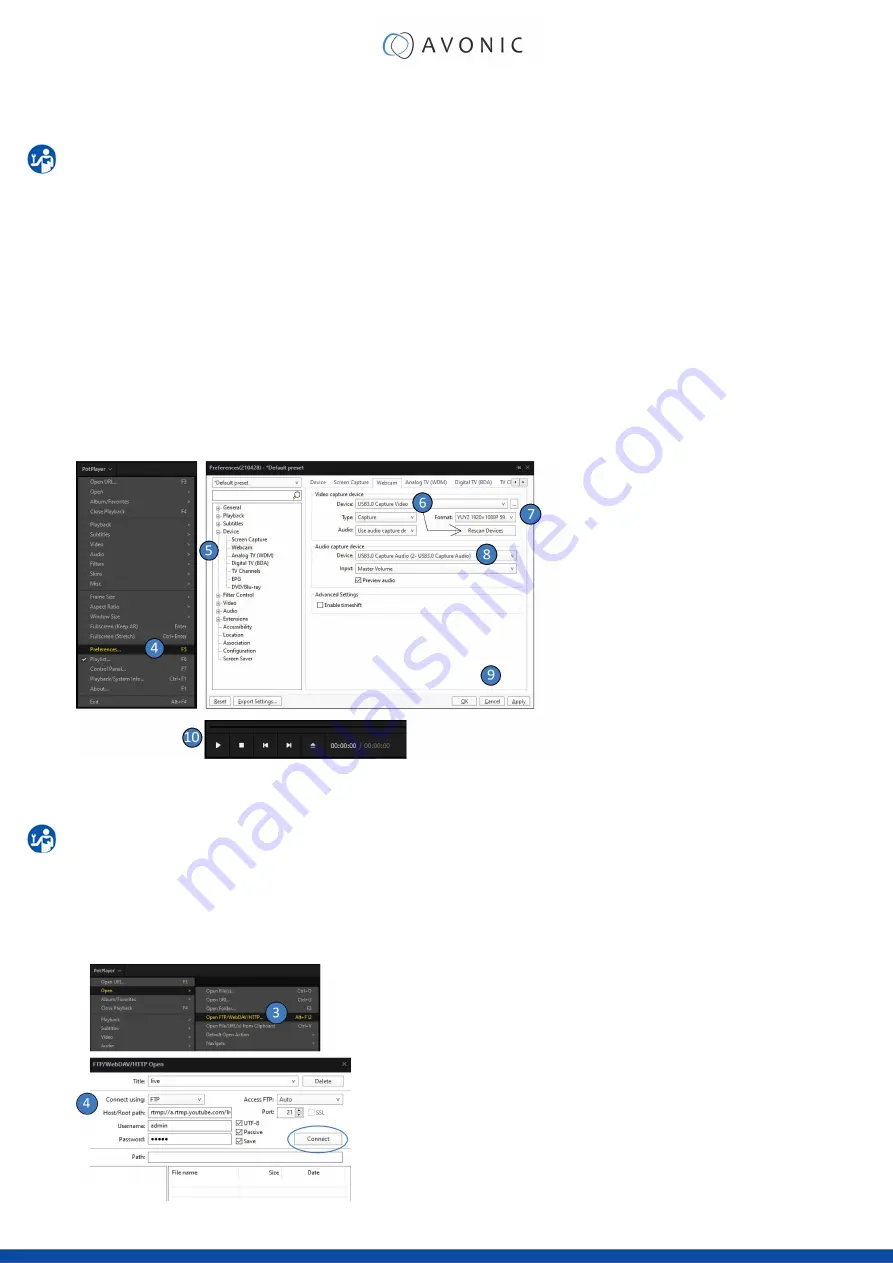
Potplayer
Turn on your camera and make sure that the CAP100 is connected to your computer. Follow the
instructions below:
1.
Open PotPlayer
2.
Enlarge your window
3.
Select
“PotPlayer”
4.
Click
Preferences
or press F5
5.
Click on
Device
and
Webcam
6.
Select
USB3.0 Capture Video
(Rescan Devices if you do not see it)
7.
Select Format you want (preferred is 1920x1080)
8.
Select
USB3.0 Capture Audio
9.
Click
Apply
and
OK
10.
Click on
Play
or press CTRL+J. The Video start automatically.
Network Settings
For a connection with your network:
1.
Click on
PotPlayer
2.
Select
Open
3.
Select
Open FTP/WebDAV/HTTP
4.
Fill in Title, Host/Root path and your Username and Password and click on
Connect
17
























