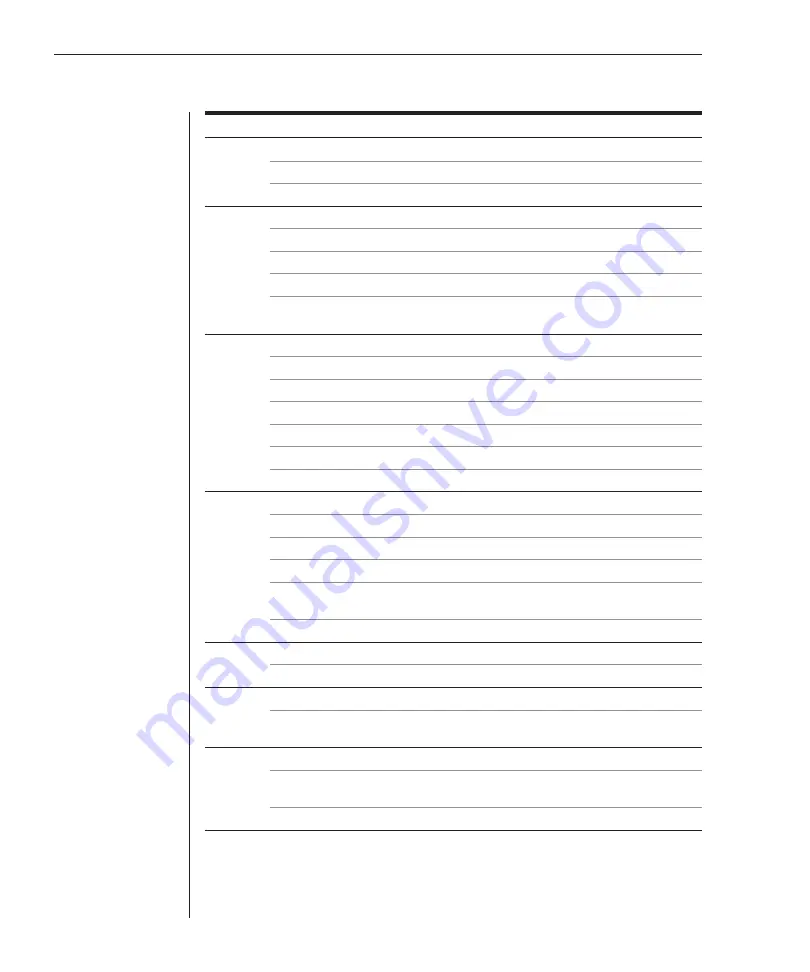
52
OutLook ES Series Installer/User Guide
KEYBOARD
Console keyboard is not working or cannot start OSCAR
Ensure that Delay Time is off. Click
Setup - Menu,
Type
0
secs for Delay Time.
Check keyboard operation. See if the
Num Lock
and
Caps Lock
keys light.
Keyboard worked, but then stopped working with one server
Check for loose keyboard cable connection or bad keyboard cable.
1
Check maximum length of the keyboard cable (maximum length = 12 feet).
Check maximum length of station cable extension.
Press the Reset button on the back panel of the switch to reset all keyboards
and mouse devices on all servers (must have performed Snapshot).
Keyboard never worked on one server
Check for PS/2 keyboard and mouse cable cross connections.
1
Replace interconnecting keyboard cable.
1
Disconnect and reconnect the interconnecting keyboard cable.
1
Check length of the interconnecting keyboard cable (maximum length = 12 feet).
Check maximum length of station cable extension.
Replace the station keyboard.
1
Keyboard signal never worked on all servers or stopped working with one server
Check for loose station keyboard cable.
Check maximum length of station cable extension (maximum length = 12 feet).
Replace the station keyboard.
1
Press the Reset button on the back panel of the switch (must have performed
Snapshot in order for reset function to work properly).
Check for loose interconnecting keyboard cables.
Keyboard error on startup
Check the Web for the latest firmware version of the keyboard.
Keystrokes shifted, swaps upper case for lower case
Server keyboard left in shifted state when last selected. Press both
Shift
keys to
change keystrokes to lower case or upper case.
Keystrokes are not working properly
Check that keystrokes are not in locked mode. On the left side of the keyboard,
press
Caps Lock+Shift+Alt.
On the right side of the keyboard, press
Alt+Shift.
1
Some servers require restarting when the keyboard cable is disconnected from the server.
For this reason, perform these tests when the server can be restarted.
Содержание OutLook 1160ES
Страница 1: ...Installer User Guide For models 140ES 180ES 280ES 1160ES 2160ES 4160ES OutLook ES Series...
Страница 6: ......
Страница 7: ...Contents 1 Product Overview OutLook ES Features and Benefits 3 Safety Precautions 5...
Страница 8: ......
Страница 14: ......
Страница 26: ......
Страница 42: ...36 OutLook ES Series Installer User Guide...
Страница 44: ......
Страница 50: ...44 OutLook ES Series Installer User Guide...
Страница 52: ......
Страница 61: ...Appendices 55...
Страница 62: ......







































