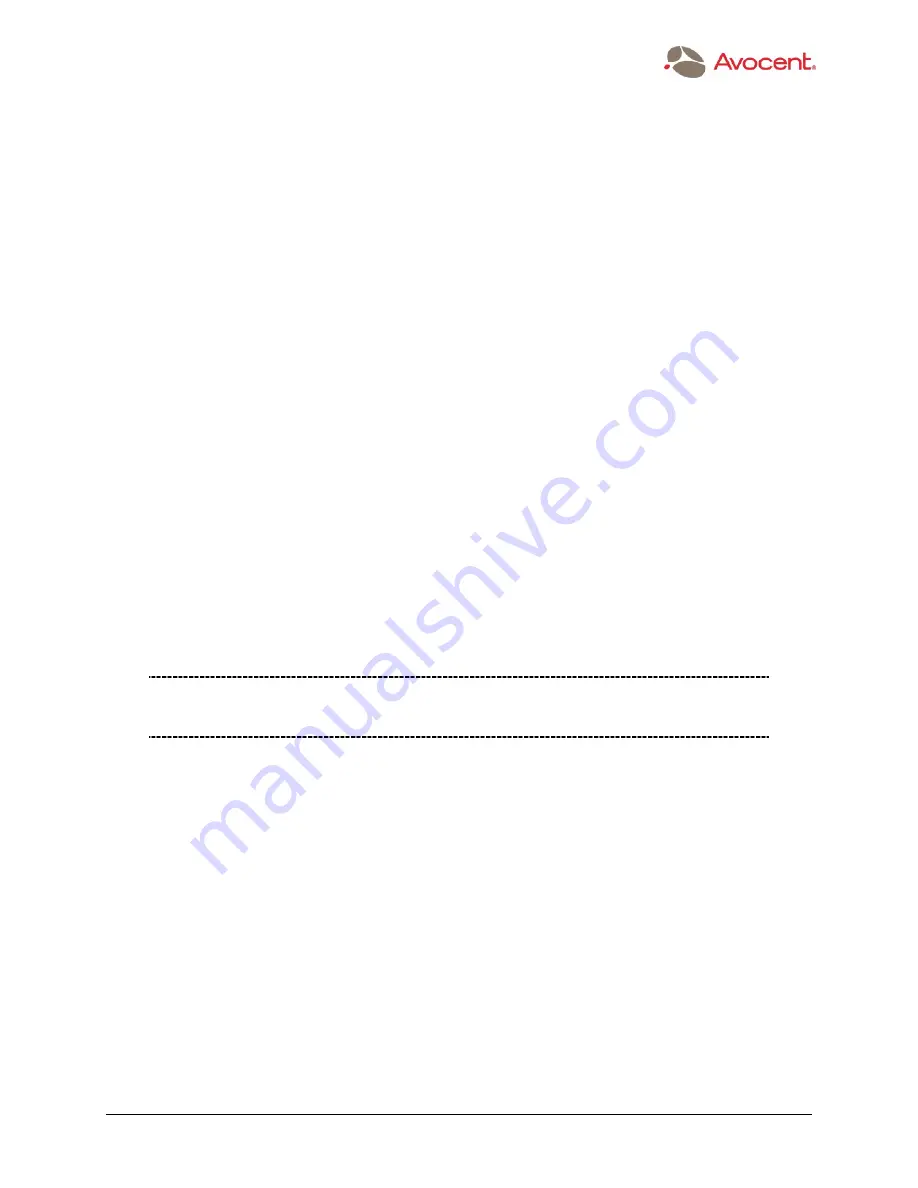
The Power of Being There
™
¯
www.avocent.com
42
The Menu Bar
Temperature Scale
AdminWorks displays various system temperatures in the Health tab of the Information frame
(at the right side of the Console window). The Temperature Scale section of the General tab
lets you choose whether to display the system temperatures in Celsius degrees or Fahrenheit
degrees. By default, the Fahrenheit button is selected.
Company Information
The Company Information section of the General tab lets you specify a Company Name or a
Company Logo to appear on the report header in the Preview window and on the actual printout
(both the System Asset Report and the Software Asset Report produced by the Tools Menu >
Report Generator... command). The
“
Company Name
”
text will also be applied to the
Organization topology root name.
Company Name
Enter your company name (or any desired text string) in the Company Name field. In addition
to displaying in the Report Preview window and on report printouts, the text you enter will also
be used in the Topology frame, at the root level of the Organization topology.
The default text in the Company Name field is
“
Organization Tree.
”
If you do not change the
default value in the Company Name field by typing your own text, then the default text
“
Organization Tree
”
will be used as the root folder name for your Organization topology and will
also display in the Header of your reports.
If you delete the text in the field and leave it blank, no Company Name text will display on the
report preview or printout, but the
“
Organization Tree
”
text will still be used as the root of the
Organization topology.
NOTE: If you specify a Company Logo (see below), the Company Name text will not
be displayed on the report preview or printout; the Company Logo will display instead.
Company Logo
You can also optionally specify an image (such as your company logo) to appear on the report.
You can use any JPEG or BMP file for this feature, but the recommended minimum height for
the image is 0.6 inches (177 pixels) at least.
In the Company Logo field, type the full path and filename of the JPEG or BMP image you want
to use. Or, click the ellipsis button (...) to open a standard file browser, then conveniently
browse to and select the file. The selected file will be previewed at the right side of this Load
Company Logo Image File dialog box. Click OK to upload the file. The image will appear in the
Header of your report printouts and in the Preview window.






























