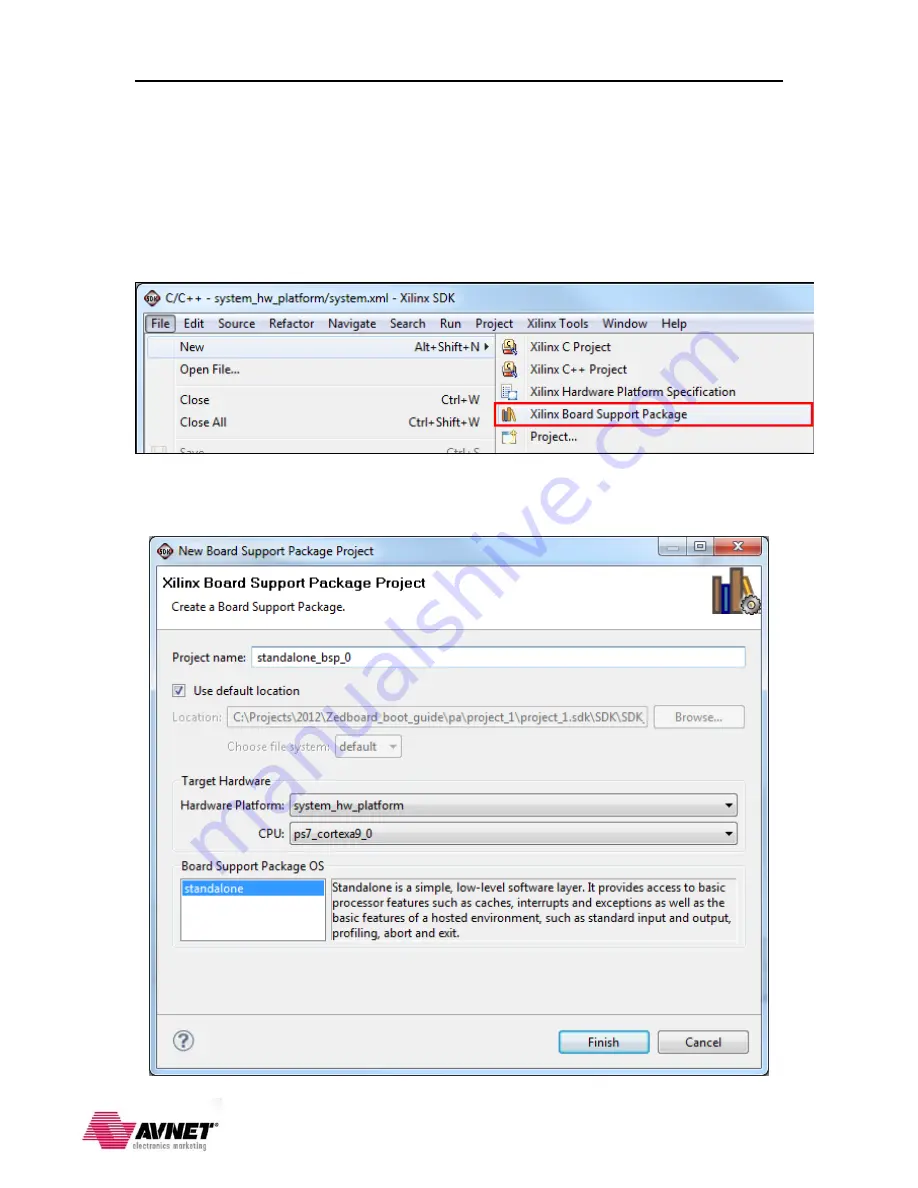
ZedBoard Booting and Configuration Guide
ISE Design Suite 14.1
14
Create the Board Support Package
The first thing we need to create in our empty workspace is a Board Support Package
(BSP) on which individual projects can be built. Multiple BSPs and multiple application
projects can be held in a single SDK workspace. To begin, create a basic BSP that is
adequate for the GPIO test and FSBL applications we intend to run.
1.
From the SDK main menu, select
File
New
Xilinx Board Support Package
.
2.
Accept the defaults for the
Project name, Hardware Platform, CPU, and OS
.
Click
Finish
to continue.






























