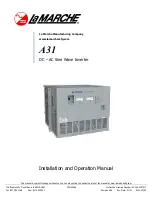Содержание MCC-8001U
Страница 1: ...User s Manual MCC 8001U Revision 1 3 2 May 2012 ...
Страница 12: ......
Страница 28: ...16 Settings Menu ...
Страница 60: ...48 Click Save The next screen shows the text file opened using Notepad Help Menu ...
Страница 74: ...62 To save to flash perform the following steps 1 Click Save File in the Option window ...
Страница 76: ...64 2 Click Save File in the Option window ...
Страница 78: ...66 Loading File 1 In the Option menu click Load File ...
Страница 79: ...67 2 Select a saved file and then click OK to load the preset ...
Страница 80: ...68 Making Adjustments 1 In the Option menu click Adjustment ...