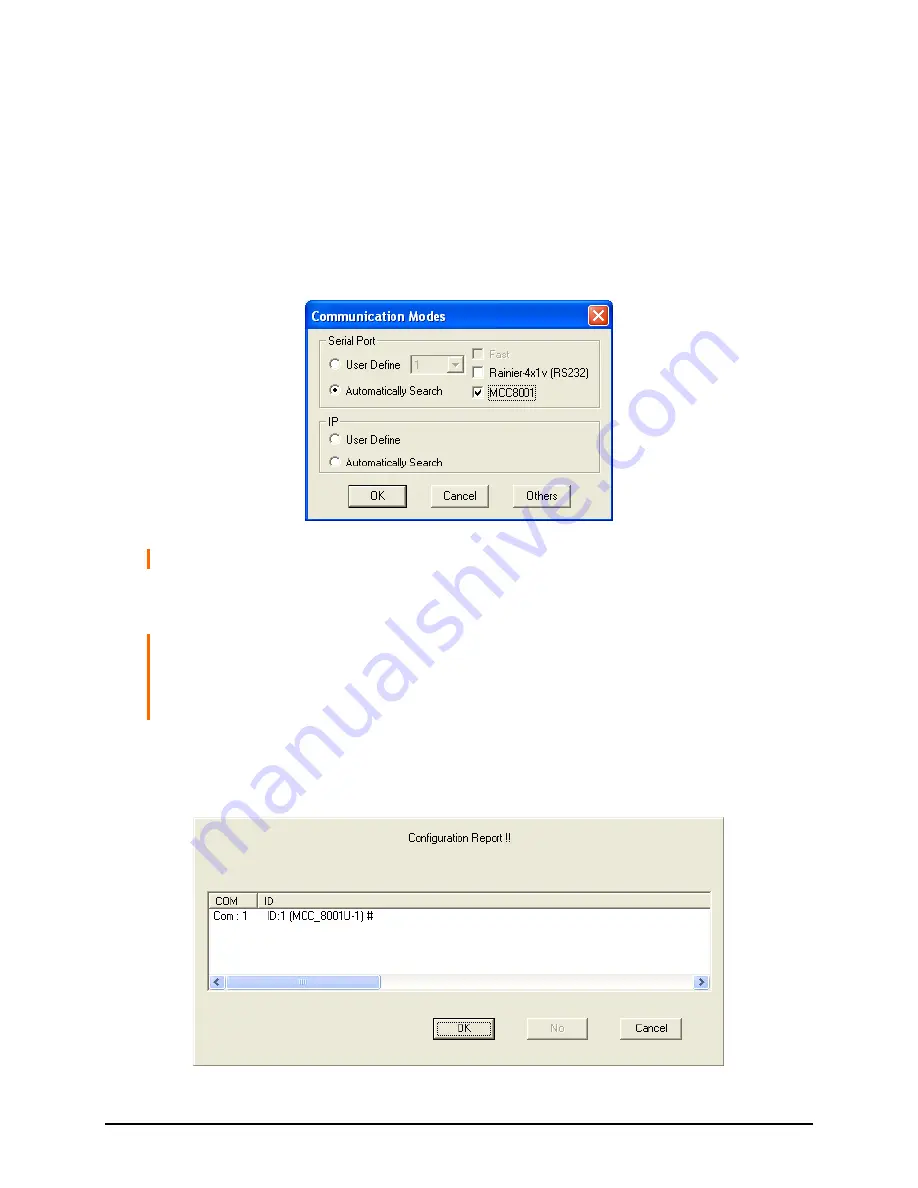
11
Starting the Phoenix-G Configuration Software
To optimize the usage of your Avitech MCC-8001U, perform the following
steps to configure it using the Phoenix-G software:
1.
Run the Phoenix-G software by double-clicking the “Phoenix-G-V31x.exe”
file. When the following screen appears, under
Serial Port
select
Automatically Search
, then click the
MCC8001
checkbox.
NOTE:
The MCC-8001U does not support IP as the communication mode.
2.
Click
OK
and your computer will start to search for your MCC-8001U.
NOTE:
If you have two or more modules cascaded, they should also be detected.
Make sure that the slave module’s baud rate and resolution is the same as the master
module’s baud rate.
3.
Upon finding your device, the following screen will appear to confirm
connection to your MCC-8001U.
For standalone module
Содержание MCC-8001U
Страница 1: ...User s Manual MCC 8001U Revision 1 3 2 May 2012 ...
Страница 12: ......
Страница 28: ...16 Settings Menu ...
Страница 60: ...48 Click Save The next screen shows the text file opened using Notepad Help Menu ...
Страница 74: ...62 To save to flash perform the following steps 1 Click Save File in the Option window ...
Страница 76: ...64 2 Click Save File in the Option window ...
Страница 78: ...66 Loading File 1 In the Option menu click Load File ...
Страница 79: ...67 2 Select a saved file and then click OK to load the preset ...
Страница 80: ...68 Making Adjustments 1 In the Option menu click Adjustment ...






























