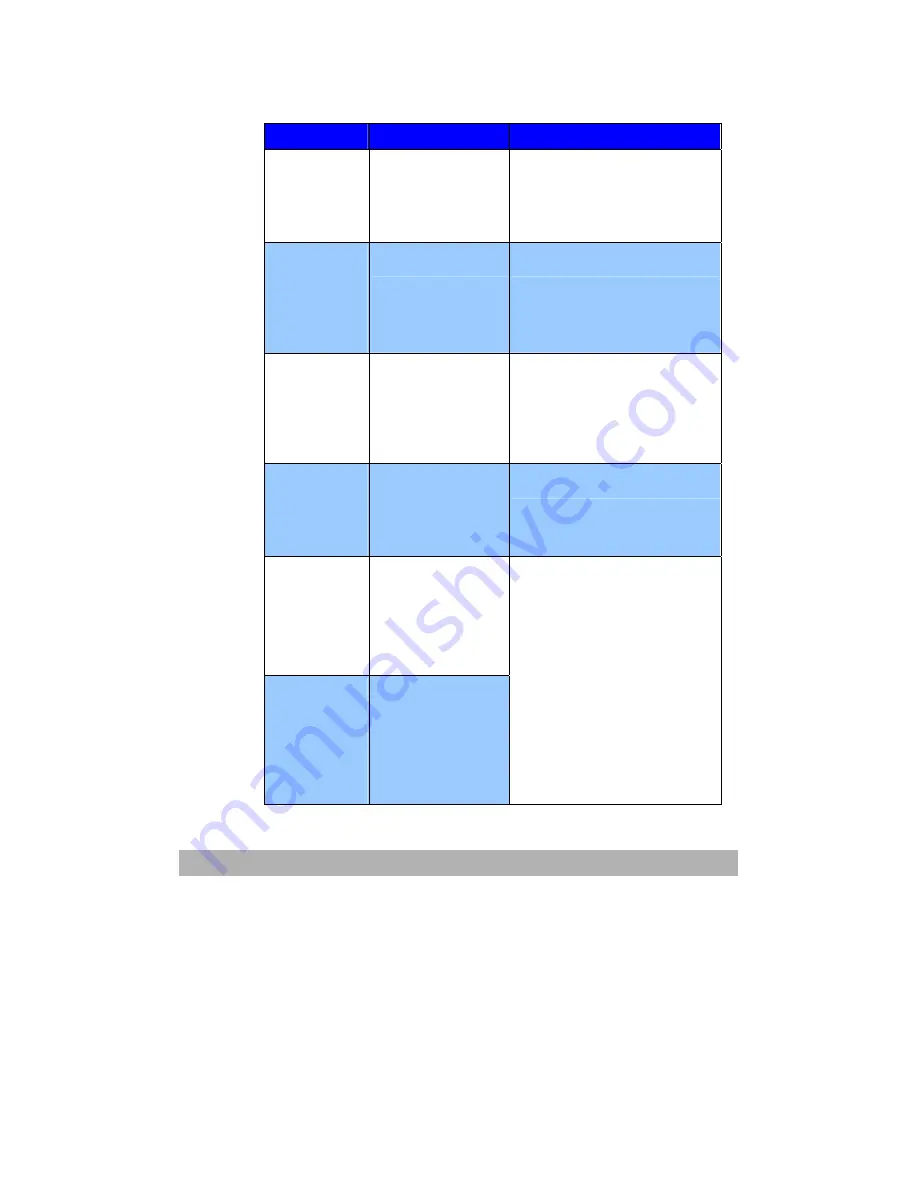
5-9
The Message During Sending E-Mails
Mesage
Meaning
Solution
Device
internal
failure
Reboot the
scanner
Device internal
failure
Reboot your machine. If
this message occurs again,
contact your dealer.
Fail to
connect
Mail server
Contact
network
administrator
Fail to connect
Mail server
Contact your network
administrator.
Fail to get
Mail server
response
Contact
network
administrator
Fail to get Mail
server response
Contact your network
administrator.
Unpredicted
error
Contact
network
administrator
Unpredicted error Contact your network
administrator.
Service
unavailable
Contact
network
administrator
SMTP [421]
Service not
available, closing
transmission
channel. The
Server is going to
shut down.
No support
SMTP
Login
extension
Contact
network
administrator
Mail server doesn’t
support SMTP
service extension
Check your network
administrator.
Содержание AM6120
Страница 1: ...AM6120 Color MFP...
Страница 31: ...2 3 INSTALLING THE AM6120 PRINTER 1 Remove the handler to lift the box 2 Remove the protective material...
Страница 34: ...Installing Your Machine 2 6 7 Place the printer upon the installation base 26...
Страница 35: ...2 7 8 Turn the lock switch to Unlocked position...
Страница 36: ...Installing Your Machine 2 8 9 Remove the protective tape paper cushion 10 Open multi purpose tray...
Страница 37: ...2 9 11 Remove the tape and paper 12 Close the multi purpose tray...
Страница 38: ...Installing Your Machine 2 10 13 Open the protective plastic bag...
Страница 39: ...2 11 14 Place the AM6120 scanner to the support of the printer and move it backward...
Страница 40: ...Installing Your Machine 2 12 15 Move the lock switch to Locked position...
Страница 41: ...2 13 16 Turn the lock switch on the scanner to the Unlcoked position...
Страница 42: ...Installing Your Machine 2 14 17 Press the release button to open the cover...
Страница 43: ...2 15 18 Pull the release lever to raise the image drum 5...
Страница 44: ...Installing Your Machine 2 16 19 Open the image drum 20 Remove paper and protective film...
Страница 45: ...2 17 21 Close the drum and move 4 levers to the p position 5 22 Close the printer top cover...
Страница 46: ...Installing Your Machine 2 18 23 Pull out the output tray 24 Adjust the paper size in the paper tray...
Страница 47: ...2 19 25 Insert the printing paper 26 Make sure the paper size properly fit in the tray...
Страница 48: ...Installing Your Machine 2 20 27 Gently pull back the paper tray...
Страница 50: ...Installing Your Machine 2 22 26...
Страница 63: ...2 35 6 Choose AM6120P and then click Next 7 Choose AM6120P as your printer name and then click Next...
Страница 67: ...2 39 5 The system is installin the software Click Next to continue 6 Click Finish to complete the installtion...
Страница 71: ...2 43 3 Read the license and then choose Yes to continue 4 Choose your destination and then click Next...
Страница 188: ...5 39 1 12 Finally close the top cover and press down firmly at both sides so that the cover latches closed...






























