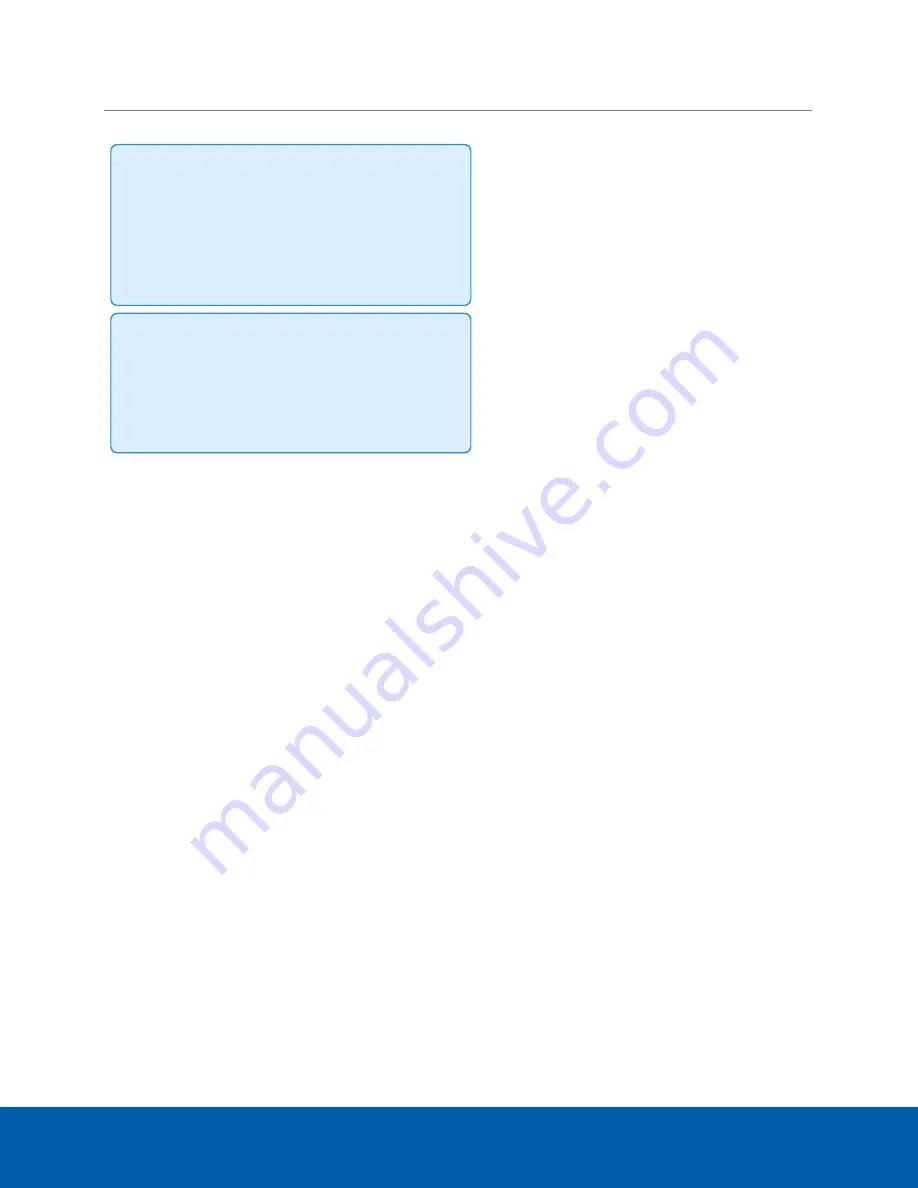
To...
Do this...
Adjust the power used by each PoE port.
Tip:
You can also use the
Power
bar to
remotely power cycle the camera. After you
set the Power setting to Off, wait for the
camera to power off then change the Power
setting to
Auto
or
Manual
.
Tip:
Devices that support both PoE and PoE+
(802.3at) modes of operation can be forced
into non-PoE+ mode (802.3af) by using a
manual 15W budget.
Use the
Power
bar for each port to configure a
PoE power budget:
l
Click
Off
to disable power output to the port.
When power to a port is disabled, the port no
longer outputs power but can act as a standard
network connection for any device.
l
Click
Auto
to automatically output power to the
connected device depending on its mode of
operation.
l
Click
Manual
to enter a power budget value in
watts. Make sure the budget includes potential
power loss at the cable.
Settings are not implemented until you click
Apply
.
After you click
Apply
, allow the system to reboot when the following message is displayed:
Applying changes may power-cycle PoE-powered devices.
Server Management automatically refreshes the screen and displays the updated settings after the new
power settings are applied.
Providing Device Logs for Support
Use the System Logs panel to view the device logs. The logs are typically requested by Avigilon Technical
Support to help resolve an issue.
By default, the page displays 100 warning messages from the Logs.
Typically, Avigilon Technical Support assists you to access and filter the logs on this panel to isolate the logs
that they require. You then copy and paste the logs into a text file, save it and send it to Avigilon Technical
Support.
You can filter the logs to display the information that you need:
1. In the drop down list, select the type of application log that you need. The options are:
o
System Logs
o
Boot Logs
o
Web Server Logs
2. In the
Maximum Logs
drop down list, select the number of log messages you want to display each
Providing Device Logs for Support
24






























