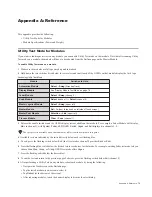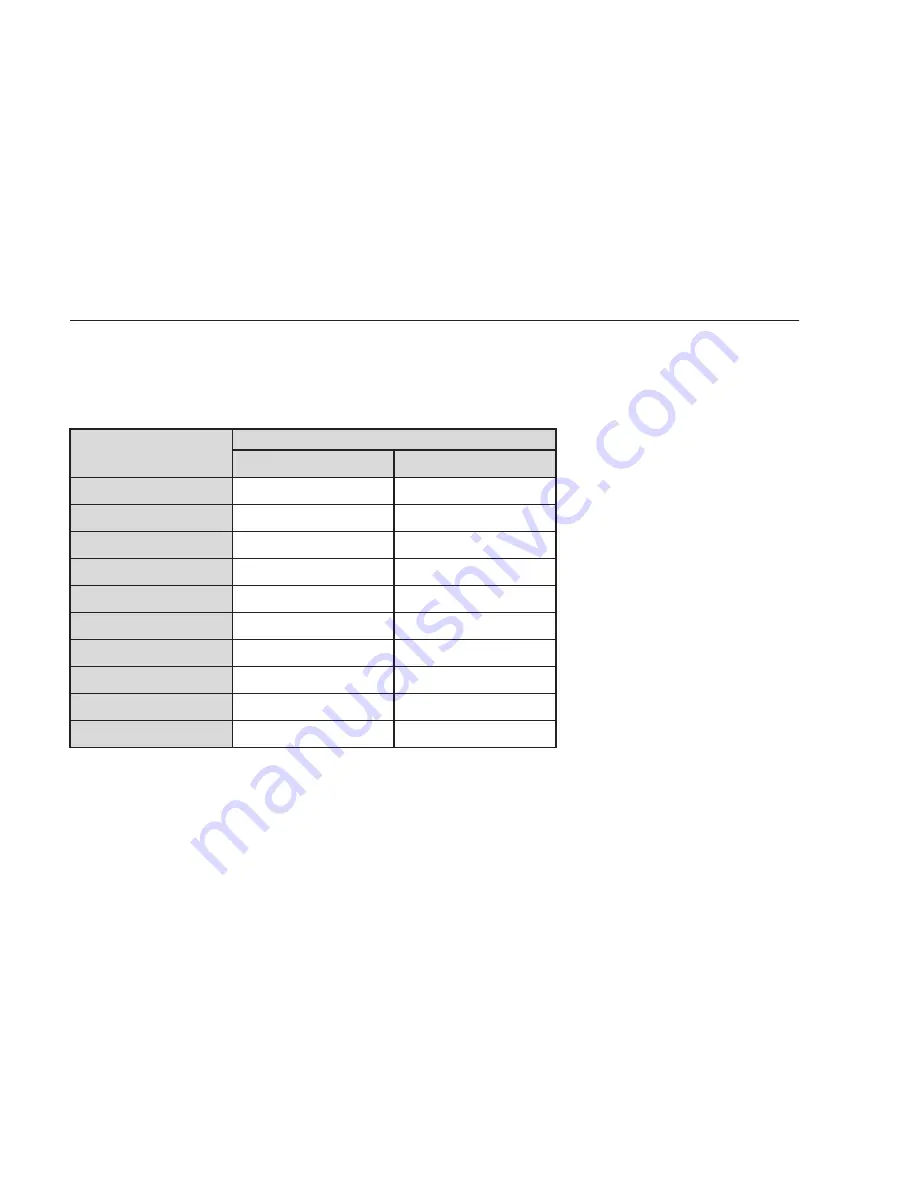
Avid S6 Installation Guide
76
Display Module Test Mode
Display Modules provide a test mode to evaluate display integrity. Test mode can be run on a Display Module while it is connected
to your surface (you do not need to disconnect, unclaim, or power down).
To use Test Mode on a Display Module:
1
Connect a USB keyboard (Windows-compatible recommended) to the USB port on the bottom of the Display Module.
2
On the USB keyboard, press Ctrl + Alt + Shift + V.
An image moves across the screen.
3
To exit, press Ctrl + Alt + Shift + V again (or power cycle the Display Module).
4
Disconnect the USB keyboard from the Display Module.
Module Specifications
For complete specifications on S6 modules, see the guide for each module (included in S6 documentation downloads).
Power Specifications
*
Average power consumption while playing back audio with moderate automation.
Power Consumption
To determine the average power consumption for use in specifying air conditioning and similar, add all the modules’ Average
Consumption values.
For Maximum Power Consumption for specifying electrical supply requirements, add the Maximum Consumption values.
Module
Power Requirements
Average Consumption*
Maximum Consumption
Automation Module
6 W
18 W
Display Module
9.6 W
21.6 W
Fader Module
6 W
60 W
Knob Module
6 W
21.6 W
Master Joystick Module
4.8 W
8.4 W
Master Module (All)
36 W
80.4 W
Master Post Module
6 W
9.6
Process Module
3.6 W
15.6 W
Ethernet switch, 16-port
n/a
11.29 W
Ethernet switch, 24-port
n/a
14.83 W
Содержание Pro Tools S6 Master Post Module
Страница 1: ...Avid S6 Installation Guide ...
Страница 4: ......
Страница 7: ...Part I Introduction ...
Страница 8: ......
Страница 19: ...Part II Frames ...
Страница 20: ......
Страница 39: ...Part III Modules ...
Страница 40: ......
Страница 58: ...Avid S6 Installation Guide 50 ...
Страница 74: ...Avid S6 Installation Guide 66 ...
Страница 80: ...Avid S6 Installation Guide 72 ...
Страница 81: ...Part IV Appendices ...
Страница 82: ......
Страница 91: ......