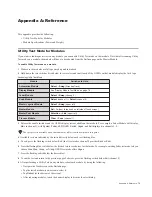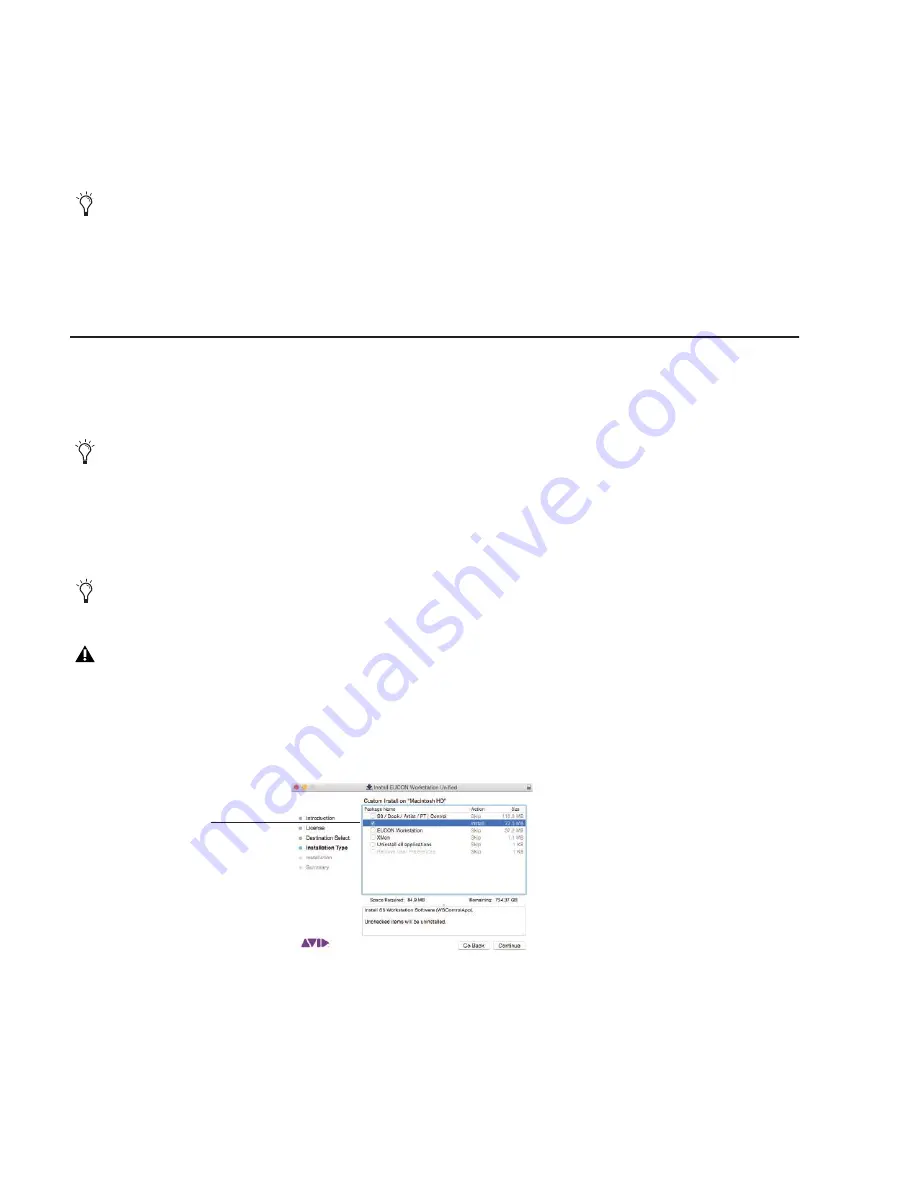
Avid S6 Installation Guide
64
7
On the S6 touchscreen, tap
Activate
. A standard Windows
Open
dialog appears.
8
Navigate the dialog to the USB drive, select the downloaded license file (“S6xxx.bin”) and tap
Open
.
After a few moments your software will be activated.
9
After activating your software, if you are prompted to update module firmware after the system restarts do the following:
• Navigate to the
Settings > Surface
page and press
Update
.
• When prompted, confirm the update and then wait until all modules have updated (which can take several minutes). Do not
turn off any modules during this process. The screen displays a message confirming that the update has completed.
10
Proceed to “Installing S6 Supporting Software” on page 64.
Installing S6 Supporting Software
Your Avid Master Account also provides workstation software for Windows and Mac, and S6 documentation. XMON EUCON is
also included in these installers. Whenever you update S6 system software you must also update workstation software on all con-
nected workstations.
After updating S6 system software, do the following:
1
Log in to your Avid Master Account and download
EUCON_WorkstationUnifiedInstall
software for your workstation (Mac or
Windows), documentation, and other resources from the
My Products and Subscriptions
section under
Avid S6 M40/M10
Software and Support
.
2
If necessary, insert the USB drive containing the
EUCON_WorkstationUnifiedInstall
into a USB port on your workstation.
To install WSControl (workstation) software:
3
Double-click
EUCON_WorkstationUnifiedInstall
, then double-click the installer to launch it.
4
Follow the instructions on-screen (select each option you want to install):
• To only install
S4/
S6 Workstation software, click to select its option.
• If you will be using S6 and the Control app simultaneously, select both
S3/Dock/Artist/Control
and
S4/S
6 Workstation
.
Other
combinations are allowed (such as
S4/S
6 Workstation
and
EUCON Workstation
software) but once installed cannot
be run si-multaneously.
5
Configure S6 Workstation software to auto-launch (click the S6 icon in the Tool bar (Mac) or system tray (Windows) and select
WSControl
from the Auto Launch sub-menu).
If no Update option is displayed either the system hasn't completely booted yet, or a module is selected on-screen. Wait for the sys-
tem to finish starting up, and be sure no module is selected on-screen (indicated by a lit rectangle surrounding that module).
EUCON now installs into a default directory for all EUCON devices (including the Control app, Dock, S3, and S6). This lets you
co-install all software for these devices.
You can download these components directly to the workstation(s) you plan to use with S6, or to a USB flash drive.
Do not use the included System Restore USB drive! Use a separate USB flash drive.
Installing S6 Workstation software
S4/S6 Workstation
Содержание Pro Tools S6 Master Post Module
Страница 1: ...Avid S6 Installation Guide ...
Страница 4: ......
Страница 7: ...Part I Introduction ...
Страница 8: ......
Страница 19: ...Part II Frames ...
Страница 20: ......
Страница 39: ...Part III Modules ...
Страница 40: ......
Страница 58: ...Avid S6 Installation Guide 50 ...
Страница 74: ...Avid S6 Installation Guide 66 ...
Страница 80: ...Avid S6 Installation Guide 72 ...
Страница 81: ...Part IV Appendices ...
Страница 82: ......
Страница 91: ......