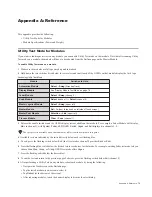Содержание Pro Tools S6 Master Post Module
Страница 1: ...Avid S6 Installation Guide ...
Страница 4: ......
Страница 7: ...Part I Introduction ...
Страница 8: ......
Страница 19: ...Part II Frames ...
Страница 20: ......
Страница 39: ...Part III Modules ...
Страница 40: ......
Страница 58: ...Avid S6 Installation Guide 50 ...
Страница 74: ...Avid S6 Installation Guide 66 ...
Страница 80: ...Avid S6 Installation Guide 72 ...
Страница 81: ...Part IV Appendices ...
Страница 82: ......
Страница 91: ......