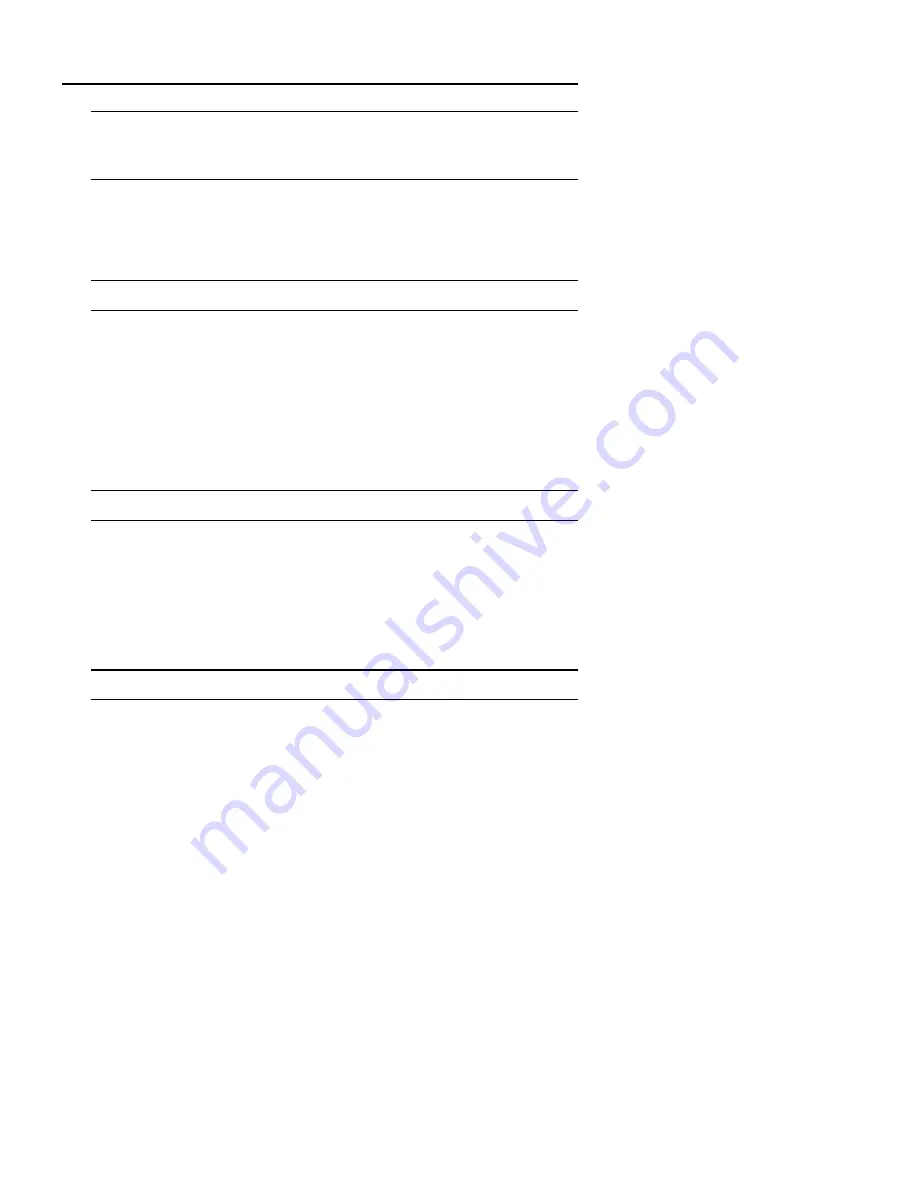
AVerMedia AVerVision DL User’s Manual
I have set up the AVerVision DL and checked all the connections as
specified in the manual, but I can only get a picture on the VGA monitor,
not on the TV screen.
AVerVision DL
is in the "Standby" mode once power is connected. You need to
switch
AVerVision DL
"ON", either from the remote control or from its touch button
control panel to display both VGA and VIDEO.
The picture on my TV is distorted.
1. Before doing any adjustments, reset all the picture attributes to the
factory default setting using the "Reset" button on the remote control.
2. Each VIDEO display device is slightly different from another. Use the
Panning Control of
AVerVision DL
to adjust the picture.
3. Use the Brightness and Sharpness menu functions to reduce the
distortion.
The picture on my TV is all messed up.
1. When using
AVerVision DL
with the Macintosh, up to 1024 x 768 can
be supported.
2. When using
AVerVision DL
with IBM PC compatible computers,
screen resolutions up to 1024 x 768 (horizontal frequency less than
65KHz) is supported.
There is no image on both my Macintosh monitor and TV.
When you turn on the Macintosh computer, it will first auto-detect the type of
monitor you have. During auto-detection, there won't be any display on your
Macintosh monitor. To avoid this problem, connect your Macintosh computer,
monitor and all the necessary cables to the
AVerVision DL
first before you power on
your Macintosh computer.
32
Содержание AVerVision DL
Страница 28: ...AVerMedia AVerVision DL User s Manual 28 ...
Страница 33: ...Chapter 1 Introduction 33 ...
Страница 34: ...AVerMedia AVerVision DL User s Manual 34 ...
Страница 35: ...Chapter 1 Introduction 35 ...
Страница 36: ...AVerMedia AVerVision DL User s Manual 36 ...
Страница 37: ...Chapter 1 Introduction 37 ...
Страница 38: ...AVerMedia AVerVision DL User s Manual 38 ...
Страница 39: ...Chapter 1 Introduction 39 ...
Страница 40: ...AVerMedia AVerVision DL User s Manual 40 ...
Страница 41: ...Chapter 1 Introduction 41 ...
Страница 42: ...AVerMedia AVerVision DL User s Manual 42 ...
Страница 43: ...Chapter 1 Introduction 43 ...
Страница 44: ...AVerMedia AVerVision DL User s Manual 44 ...













































