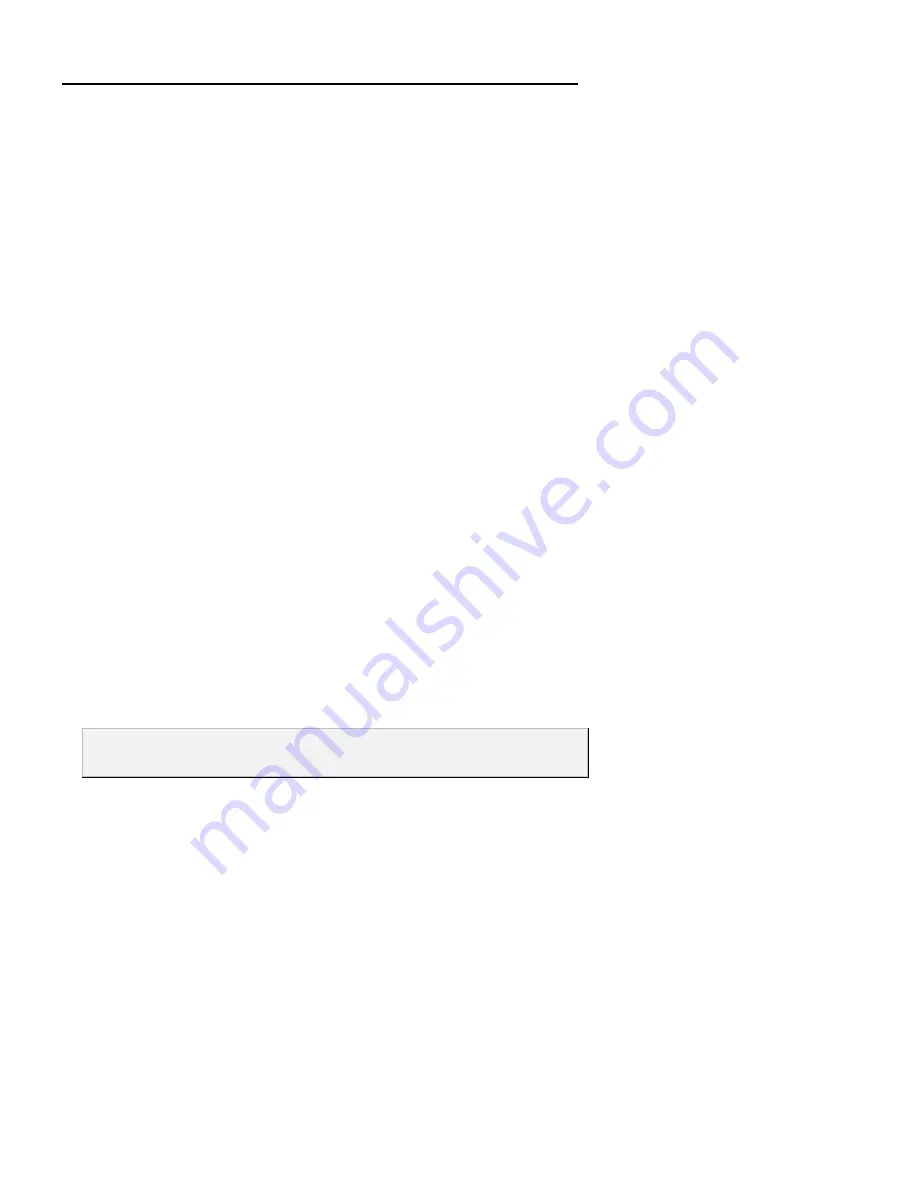
Chapter 1 Introduction
ZOOM
: Press this button to zoom in or out of the computer
image on TV.
FREEZE
: Press this button to freeze or unfreeze the computer
image on TV.
OVERSCAN
:
Toggles
between
Underscan
,
Overscan
and
Fit
Screen
.
*
Overscan
displays the computer image on the
projection screen to the fullest. The image will be
chopped off at the borders when displayed this
way.
* When you switch to
Underscan
, the computer
image will be completely displayed on the
projection screen. However, dark borders around
the image are visible. Images will not be chopped
off for resolutions up to 1024 x 768.
*
Fit Screen
fits the computer image completely on
the projection screen without visible borders.
SOURCE
: Press this button to switch between VGA Projection
and Camera modes. (Refer to the section,
Three
Presentation Modes
, for details.)
OVERLAY
: Press this button to use the Overlay feature. (Refer
to the section,
Three Presentation Modes,
for more
details.)
DETECT
: Press this button to make the background color of
your document "transparent" and display only the
text or your writing on the presentation screen. This
process is known as
color keying
. You can only use
this button when you're in
Overlay Mode
.
Note : You can use all the button controls of the remote when you are in the
VGA Mode
or the
Overlay Mode
.
15
Содержание AVerVision DL
Страница 28: ...AVerMedia AVerVision DL User s Manual 28 ...
Страница 33: ...Chapter 1 Introduction 33 ...
Страница 34: ...AVerMedia AVerVision DL User s Manual 34 ...
Страница 35: ...Chapter 1 Introduction 35 ...
Страница 36: ...AVerMedia AVerVision DL User s Manual 36 ...
Страница 37: ...Chapter 1 Introduction 37 ...
Страница 38: ...AVerMedia AVerVision DL User s Manual 38 ...
Страница 39: ...Chapter 1 Introduction 39 ...
Страница 40: ...AVerMedia AVerVision DL User s Manual 40 ...
Страница 41: ...Chapter 1 Introduction 41 ...
Страница 42: ...AVerMedia AVerVision DL User s Manual 42 ...
Страница 43: ...Chapter 1 Introduction 43 ...
Страница 44: ...AVerMedia AVerVision DL User s Manual 44 ...
















































