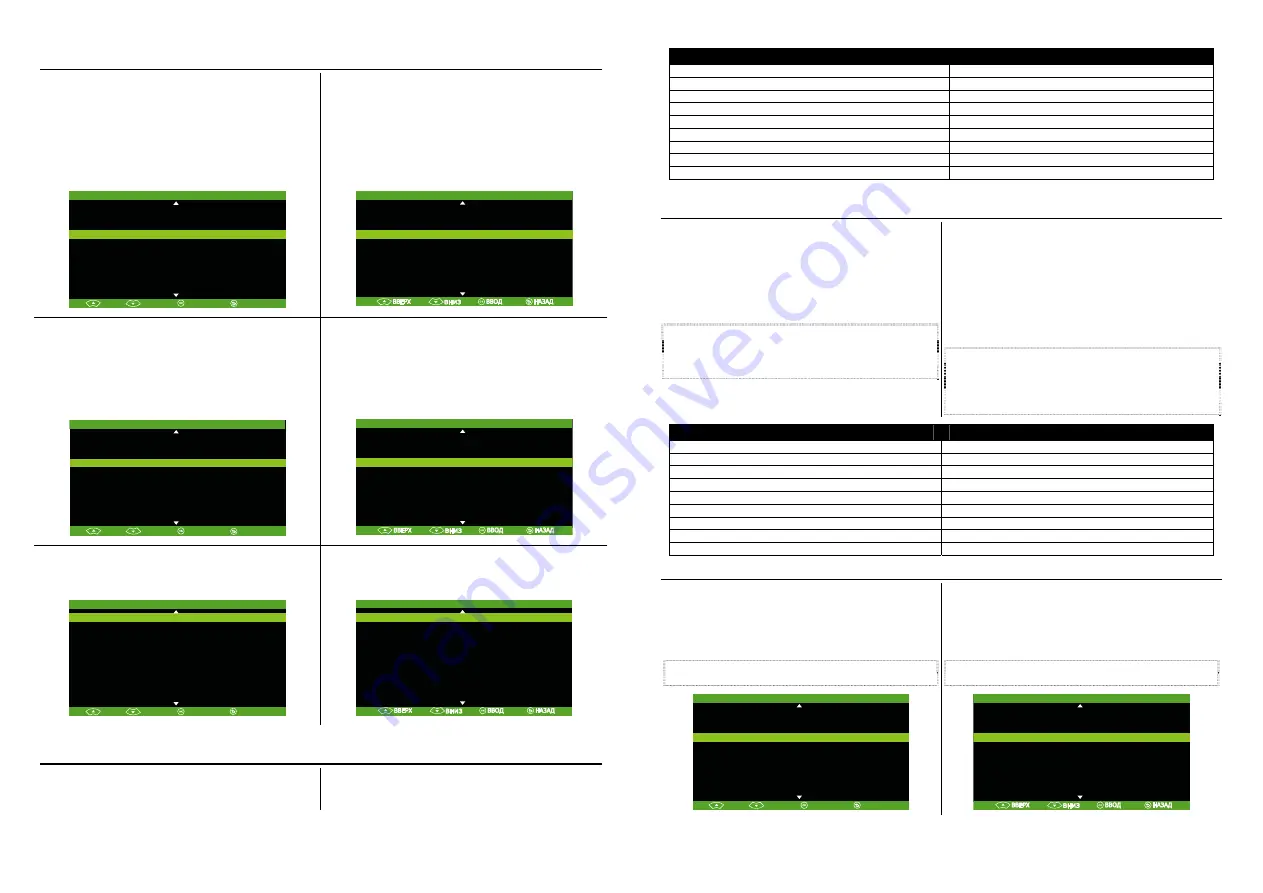
Customizing the Picture Setting |
Персональные
настройки
изображения
If you want to change the screen resolution, set the
PIP
SIZE
, or adjust the picture quality, press the PICTURE
button on the remote control. Then, you can use the
▲
or
▼
button to select the items in the PICTURE menu; and
the
◄
or
►
button to open a submenu or make picture
setting adjustments.
To restore the picture default settings, select SET
DEFAULT and then press
OK
or .
►
.
Для
настройки
таких
параметров
изображения
,
как
яркость
,
контраст
,
насыщенность
,
оттенок
и
чёткость
,
кнопками
▲
или
▼
выберите
соответствующий
пункт
экранного
меню
и
нажатием
◄
или
►
подберите
желаемое
значение
.
Чтобы
установить
значения
по
умолчанию
,
выберите
пункт
меню
ПО
УМОЛЧАНИЮ
и
нажмите
OK
или
►
.
PICTURE
S C R E E N R E S O L U T I O N
>
CONTRAST
1 0
SHARPNESS
1 0
SET DEFAULT
>
NOISE REDUCTION
YES
U P
D O
W N
E N T E R
PIP SIZE
>
BRIGHTNESS
1 0
SATURATION
10
HU E
1 0
B A C K
И ЗОБРАЖЕНИ Е
Р А З Р Е Ш Е Н И Е
Э К Р А Н А
>
КОНТРАСТ
10
ЧЁТК ОСТЬ
1 0
ПО
УМОЛЧАНИ Ю
>
ШУМОПОДАВЛ ЕНИ Е
ДА
РАЗ МЕР
< <
КАДРА
В
К АДРЕ
> > >
ЯРКОСТЬ
10
НАСЫЩЕННОСТЬ
1 0
ОТТЕНОК
1 0
In the SCREEN RESOLUTION submenu, choose the
desired display resolution for your monitor screen. Press
the
▲
or
▼
button to move up or down the menu and
select a resolution, then press
►
to confirm your
selection. If you don’t confirm the selected resolution by
pressing
►
within 15 seconds, the resolution will keep at
previous resolution.
В
подменю
РАЗРЕШЕНИЕ
ЭКРАНА
кнопками
▲
или
▼
выберите
желаемое
разрешение
и
назначьте
его
нажатием
кнопки
►
.
Если
в
последующие
15
секунд
вы
не
подтвердите
свой
выбор
нажатием
кнопки
►
,
разрешение
экрана
вернётся
к
предыдущему
значению
.
1 0 2 4 X 7 6 8
>
1 3 6 0 X 7 6 8
>
1 6 8 0 X 1 0 5 0
>
1 9 2 0 X 1 0 8 0
>
1 9 2 0 X 1 2 0 0
>
U P
D O
W N
E N T E R
1 2 8 0 X 7 6 8
>
1 2 8 0 X 1 0 2 4
>
1 4 4 0 X 9 0 0
>
1 6 0 0 X 1 2 0 0
>
SCRE E N RE SOLUTION
B A C K
1 0 2 4 X 7 6 8
>
1 3 6 0 X 7 6 8
>
1 6 8 0 X 1 0 5 0
>
1 9 2 0 X 1 0 8 0
>
1 9 2 0 X 1 2 0 0
>
1 2 8 0 X 7 6 8
>
1 2 8 0 X 1 0 2 4
>
1 4 4 0 X 9 0 0
>
1 6 0 0 X 1 2 0 0
>
РАЗРЕШЕНИЕ
ЭК РАНА
In the PIP SIZE submenu, choose the appropriate PIP
window ratio. Press the
▲
or
▼
button to make a
selection, and then press
OK
to confirm your selection.
В
подменю
РАЗМЕР
<<
КАДРА
В
КАДРЕ
>>
выберите
требуемый
размер
окна
нажатием
клавиш
▲
или
▼
,
затем
нажмите
OK
для
подтверждения
.
1 / 4
U P
D O
W N
E N T E R
1 / 9
1 / 1 6
PIP SIZE
B A C K
1 / 4
1 / 9
1 / 1 6
РАЗ МЕР
< <
КАДРА
В
КАДРЕ
>>
Supported Display Setting |
Поддерживаемые
параметры
экрана
The reference table below lists the monitor display
resolution and refresh rate settings that AVerTV
MediaPort supports.
Ниже
приведена
сводная
таблица
разрешений
экрана
и
соответствующих
им
частот
обновления
,
поддерживаемых
AVerTV MediaPort.
Resolution |
Разрешение
Refresh Rate (Hz) | Refresh Rate (Hz)
1024x768 60
1280x768 60
1280x1024 60
1360x768 60
1440x900 60
1600x1200 60
1680x1050
60
1920x1080 60
1920x1200 (RB)
60
Supported Display Setting in PIP Mode |
Поддерживаемые
настройки
экрана
в
режиме
PIP
The reference table below lists the monitor display
resolution and refresh rate settings that AVerTV
Mediaport supports when viewing in PIP mode:
※
1. If the monitor does not support or is not set to
the following mode listed below, it will switch back to
TV/Video mode.
※
2. If the computer switches to sleep mode, it will
change back to TV/Video mode.
Note:YPbPr signal input format supports:
SDTV: 480i, 576i
HDTV: 480p@60Hz, 576p@50Hz, 720p@60Hz,
1080i@60Hz.
В
приведенной
ниже
таблице
перечислены
параметры
разрешения
экрана
и
частоты
обновления
,
которые
поддерживаются
AVerTV
Mediaport
при
просмотре
в
режиме
PIP:
※
1.
Если
монитор
не
поддерживает
или
не
настроен
на
один
из
перечисленных
ниже
режимов
,
он
переключится
назад
в
режим
ТВ
/
Видео
.
※
2.
При
переходе
компьютера
в
спящий
режим
,
монитор
вернется
в
режим
ТВ
/
Видео
.
Примечание
:
Входной
сигнал
YPbPr
также
поддерживает
следующие
форматы
:
SDTV: 480i, 576i
HDTV: 480p@60Hz, 576p@50Hz, 720p@60Hz,
1080i@60Hz.
Resolution |
Разрешение
Refresh Rate (Hz) | Refresh Rate (Hz)
1024 x 768
60, 70, 75
1280 x 768
60, 75
1280 x 1024
60, 75
1440 x 900
60, 75
1360 x 768
60
1680 x 1050
60
1600 x1200
60
1920 x 1080
60
1920 x 1200
60
Calling Up a Menu Display |
Вызов
отображения
Меню
Press the
MENU
button on the remote control to
call up and exit the main menu or submenu
dis-play. Then, you can use the
▲
or
▼
buttons to
select the items in the menu list; and the
◄
or
►
/
OK
buttons to adjust or to make a selection. The
table on the next page lists the different functions
you will find in the menu.
Note: The text appeared in red is the currently
selected setting.
Нажмите
кнопку
MENU
на
пульте
ДУ
для
вызова
и
последующего
выхода
из
главного
меню
или
подменю
.
Затем
Вы
можете
использовать
кнопки
▲
или
▼
для
выбора
пунктов
в
списке
меню
и
кнопки
◄
или
►
/
OK –
для
настройки
или
выбора
.
В
таблице
на
следующей
странице
перечислены
различные
функции
меню
.
Примечание
:
Выбранный
параметр
настройки
отображается
красным
цветом
.
MAIN MENU
S O U R C E
>
CHANNEL REMAP P ING
>
TIMMER
>
LANGUAGE
>
FACTORY DEFAULT
>
OSD
>
U P
D O
W N
E N T E R
AUTO SCAN
>
CHANNEL SETUP
>
PICTURE
>
SOUND
>
B A C K
Г Л АВНОЕ МЕНЮ
И С Т О Ч Н И К
С И Г Н А Л А
>
СОРТИР ОВК А
КАНАЛ ОВ
>
ТАЙ МЕР
>
ЯЗЫК
МЕНЮ
>
ЗАВОДСК ИЕ
УСТАНОВКИ
>
НАСТР ОЙК А
МЕНЮ
>
АВ
TO
ПОИ СК
>
НАСТР ОЙК А
К АНАЛ ОВ
>
ИЗ ОБРАЖЕНИЕ
>
ЗВУК
>
7
8












