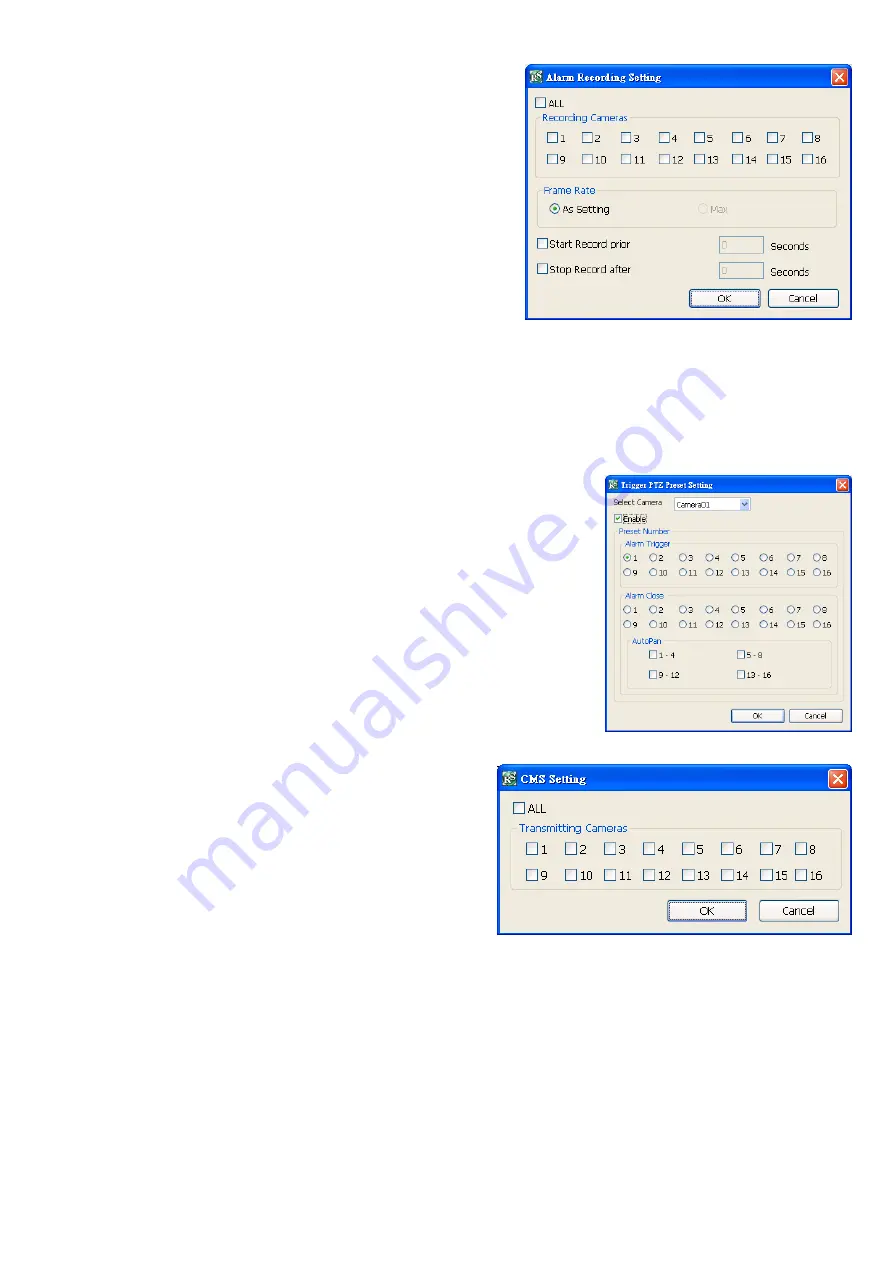
122
-
Start Recording
Record the video from the selected camera.
1. Beside the Start Recording check box, click
Detail
.
2. In the Alarm Recording Setting dialog box, select the
camera to enable/disable video recording. Enable
All
to
select all cameras.
3. In the Frame Rate selection, select
As Setting
to
record the number of frames based on the Recording
Setting.
4. In the
Start Record prior
text box, mark and set the
number in second for the program to begin recording
after the alarm has been trigger. The time range is 1~10
seconds.
5. In the
Stop Record after
text box, mark and set the number in second for the program to continue
recording after the alarm has ended. The time range is 1~999 seconds. If user doesn’t mark and set
the time, the alarm recording will continue recording until alarm is reset.
6. Click
OK
to accept the new settings and
Cancel
to exit without saving.
-
PTZ preset point
Position the PTZ camera based on the preset point setting. Beside
the PTZ preset point check box, click
Detail
. In the Trigger PTZ
Preset Setting dialog box, select the PTZ camera number then select
the
Enable
check box. Select the position of the PTZ camera when
the alarm is activated and ended. For the PTZ camera end point, user
can also select on preset position or
Auto Pan
between preset
position groups.
-
Send to CMS (Central Management System)
Enable/disable the selected camera to send video to
CMS when the alarm is activated. Beside the Send to
CMS check box, click
Detail
. In the CMS Setting,
select the camera to enable/disable sending the video
to CMS. Enable
All
to select all cameras. Then, click
OK
to accept the new settings and
Cancel
to exit
without saving.






















