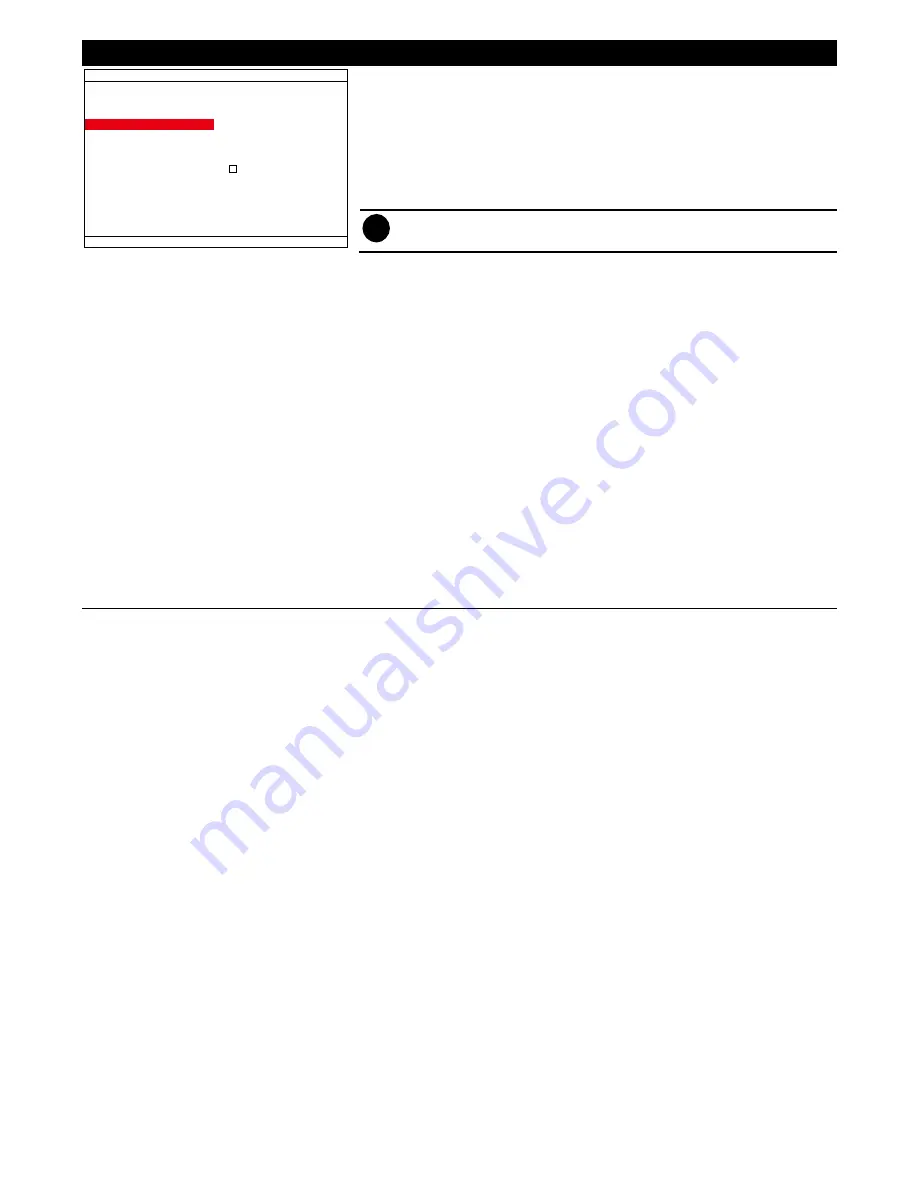
29
OSD MENU
Description
DISPLAY SETUP
COLOR ADJUSTMENT
VIDEO SHIELD
VGA - TV SELECTION
VIDEO OUT SETTING
SPOT MONITOR
EVENT DURATION
AUTO SCAN
CH1
MAIN - MAIN
QUAD
ADJUSTABLE
SET DURATION
010 SEC
VGA - TV SELECTION
Select the VGA and TV output order.
-
MAIN - MAIN:
Both VGA and TV output surveillance video on screen.
-
MAIN – SPOT:
VGA output surveillance video and TV output the
alarm event video.
-
SPOT – MAIN:
VGA output alarm event video and TV output the
surveillance video.
i
When there is only one output source (TV or VGA), please select
the output mode as
MAIN – MAIN
.
SPOT MONITOR
Enable/disable to display channel alarm event in QUAD screen mode or the
selected channel (1, 2, 3, or 4) when the sensor is activated or motion is
detected. When there is multiple alarm events, DVR system will display in
QUAD screen mode.
EVENT DURATION
Select the way of the event video to be display.
-
STEADY:
When event has occurred, the event video will display on
the screen. After event has been reset, the screen display will return
to the normal display screen in few seconds later.
-
ADJUSTABLE:
the event video will be display according to the time
that user has setup in
SET DURATION
. And then, after duration time,
screen will return to the normal display screen.
SET DURATION
Set a period time (10 ~ 999 sec) for alarm event to display on screen.
AUTO SCAN
Enable/disable auto cycle switch to display the next channel when in full
screen mode.
Содержание AVerDiGi EB3004 NET+
Страница 1: ...AVerMedia AVerDiGi EB3004 NET EB3004 NET User Manual Dec 2009 ...
Страница 18: ...13 4 The selected file will be playback on AVF Player UI ...
Страница 28: ...23 ...
Страница 29: ...24 ...
Страница 73: ...68 ...
















































