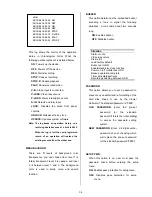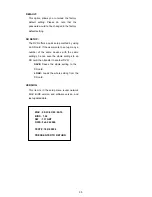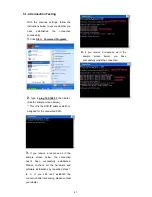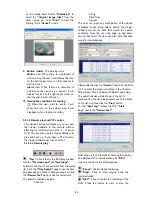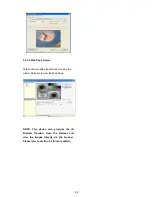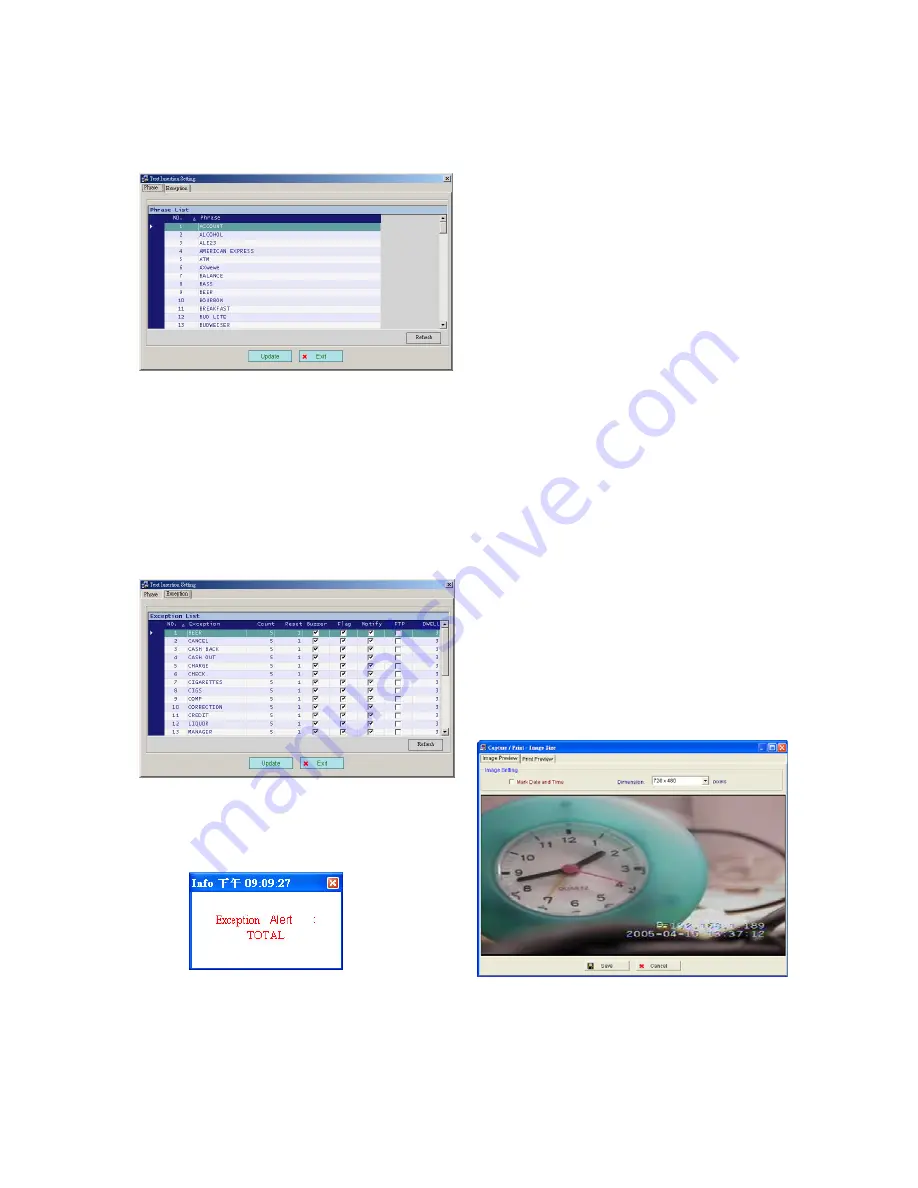
45
3. Text Insertion Setting:
To set the
phrase/exception for the DVR, please click
this button option in the lower corner. The
following is the phrase setting page.
For the exception setting, please click the
"
Exception List
"
next to the
"
Phrase
List
"
. Then input the exception strings
and exception count for remote alter
triggering. Click the
"
Refresh
"
button to
submit the settings. The DVR will send the
viewer software an alert when the
exception has reached a particular count.
The alert window will show in the lower
right corner. The following is the alert
window page.
4. Hide Device Panel:
Click this button to
hide the
"Available Devices / Working
Devices"
box from view behind the video
display screen.
5.
Full Screen:
Click this button to show
the full screen for surveillance. All the
setting buttons will be hidden in this
mode. If you want to return to the
previous mode, use the mouse to click
the right key, and choose
"Close"
.
6.
Re-arrange the divisions:
Click this
button to see the following channels.
7.
Screen
divisions:
Choose any of the
buttons you want.
8.
Pop-menu:
You can use the mouse to
move to each channel. Click the right
key of the mouse to show a window.
You can select
"Close", "Full
Screen",
or
"Capture / Print"
.
※
Close:
Stops the channel's display.
※
Full Screen:
Enlarges the display
to
"Full Screen"
.
※
Capture / Print:
"Capture":
See the
"Image Preview"
page for the
"Preview Setting"
which has two choices :
"Mark Date and Time"
and
"Dimension"
.
Mark
the item “
Mark Date and Time
” to set the
date and time stamp on a chosen picture.
Choose an appropriate dimension before
saving the image.
To save the image, click
"Save"
at the bottom to enter the
"Save Page"
window. Give the file name. If you want to exit,
click
"Cancel"
.
"Print":
Click the
"Print Preview"
button and
go to the
"Preview"
option to adjust the
image size. Go to the
"Print Settings"
area
and then go to
"Mark Date and Time"
if you
wish to stamp the date and time of the image
Содержание MVDR5000
Страница 94: ...93 ...