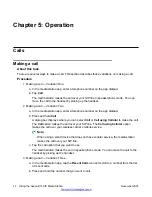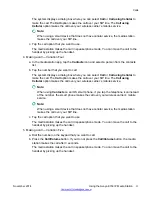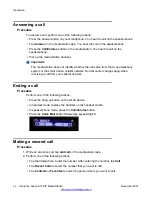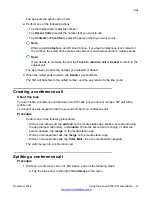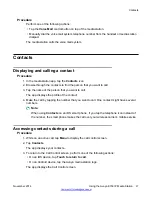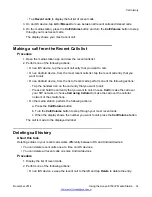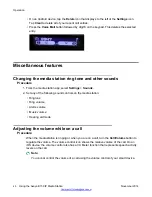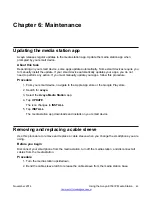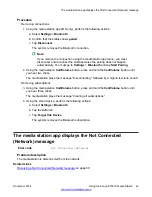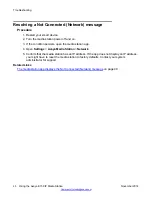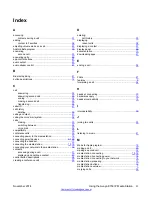Signing out from the app
Procedure
1. Tap the account telephone number.
The app displays the active account.
2. Tap the active account.
The app displays the basic parameters of the account.
3. Tap
Sign Out
.
The app displays
Offline (Disconnected)
and the green check mark changes to a gray dot.
Operation
44
Using the Avaya E159 IP Media Station
November 2014