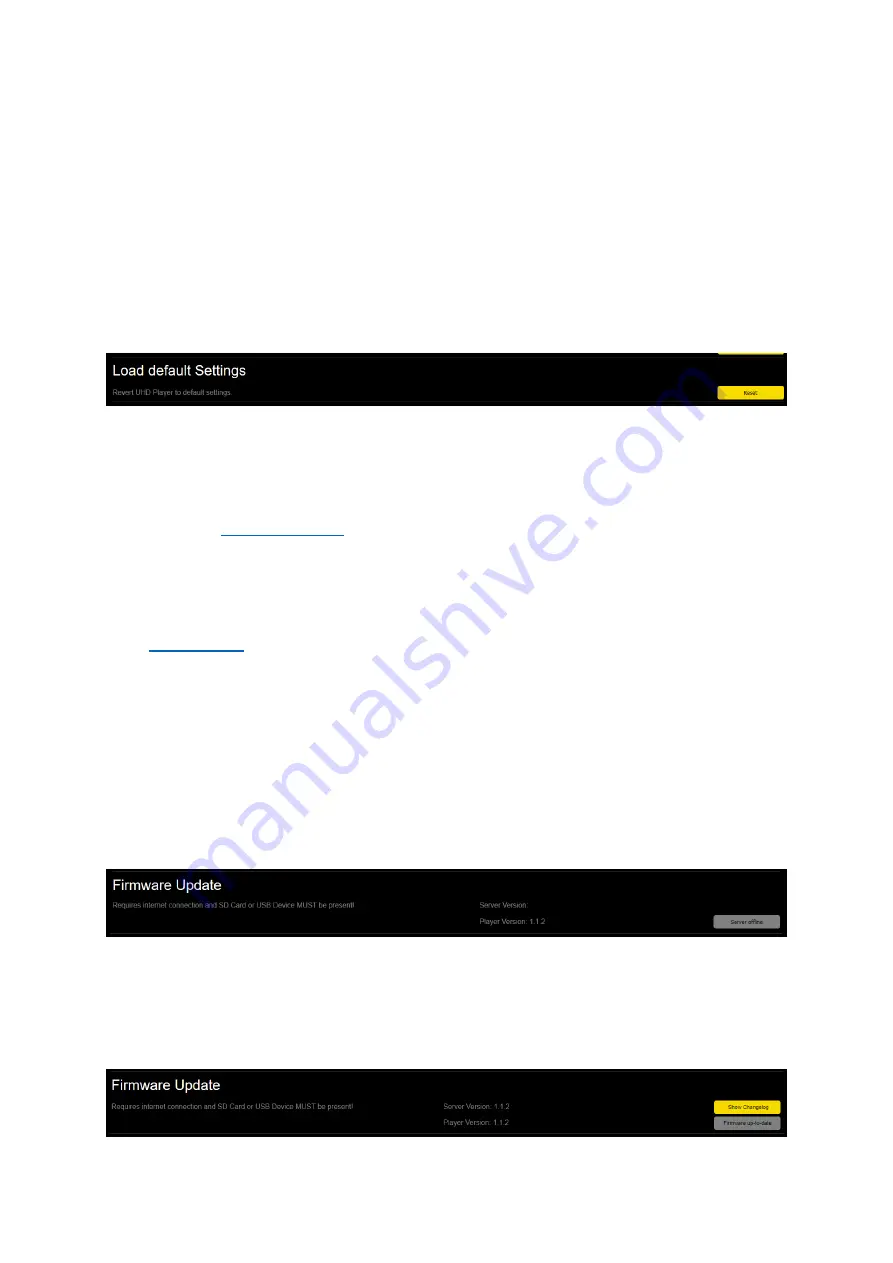
82
Fig. 67: Reboot option in the Web Interface
Click [Reboot] on the right side to reboot the player.
15.6.
FACTORY RESET
The Web Interface can perform a factory reset on the UHD Player. This will set the player to its
factory defaults, including the network settings.
To do so, open the p
layer’s Web Interface in your browser and click on [SYSTEM] in the menu bar. In
the lower area of this page, you will find the “Factory Reset”
option.
Fig. 68: Load default Settings option in the Web Interface
Click [Reset] to immediately perform a full factory reset. During this process, the player will reboot.
Attention: there will be no further dialog that needs to be confirmed!
Alternatively, the factory reset can be performed with a USB keyboard attached directly to the
player. Press the
CTRL+F12 and hold it down for at least 5 seconds.
15.7.
FIRMWARE UPDATE
If there is a new firmware update available for the UHD Player, the UHD Player can be easily updated
via its
. This requires internet access and an SD Card or USB data carrier MUST be
present. Alternatively, the player can be updated manually by downloading the Update-Files and
performing the update via the p
layer’s SD Card.
A firmware update does not affect any UHD Player settings that have been made to the player
before.
UPDATE VIA THE WEB INTERFACE
Open the playe
r’s Web Interface in your browser and click on [SYSTEM] in the menu bar. In the lower
area of this page, you will find the “Firmware Update”
option.
Fig. 69: Firmware Update settings option in the Web Interface: Server is not available
The p
layer can’t be updated via the Web Interface without internet access. If the internet connection
is missing, the button on the right reports “Server offline”,
as in the figure above. Please check your
internet connection. If you can’t get it
running, you may manually update the Firmware, as outlined
in
“Update via Manual Download” in the section below.
Fig. 70: Firmware Update Settings option in the Web Interface: Player is up-to-date

























