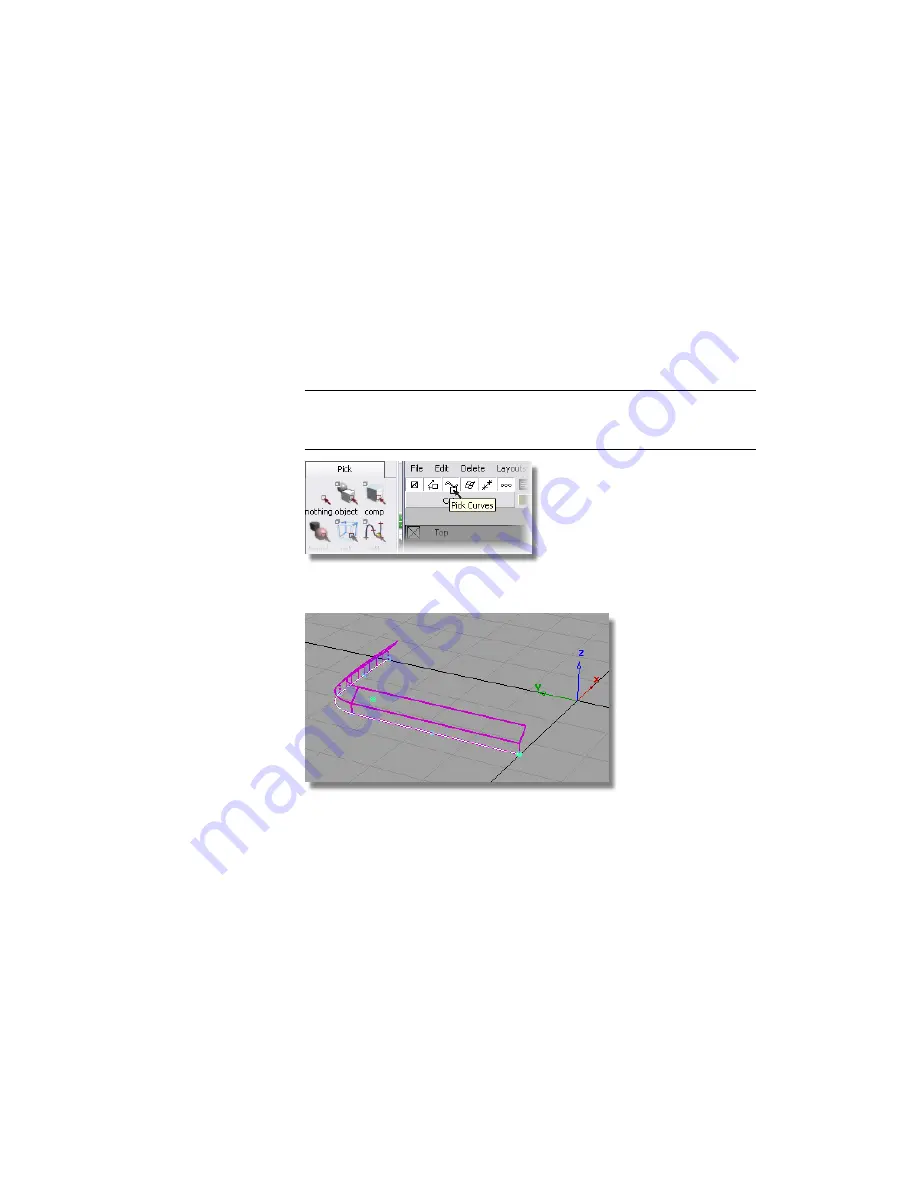
Creating the Split-Line
Next you will use the Flange surface to create the small split-line feature at
the center line.
The Flange surface can only be built from a surface edge, not a curve. This is
because it measures its angle from the surface edge, not from a draft direction.
So first, you will template your curves to make it easier to select the surface
edges.
1
Choose Pick > Component and modify the options so that only curves
will be selected.
2 TIP
You can either double-click the Pick > Component icon to set up the
options in the option window, or you can use the small icons in the menu
bar, as shown below.
3
Drag a pick box across the model. Only the curves are selected.
4
Choose ObjectDisplay > Template to turn the curves into a template that
will not be selected by the Pick > Object tool.
Now you will create some small Flange surfaces to represent the split-line
detail.
Part 2: Creating the Side Surfaces | 421
Содержание ALIAS 2010
Страница 1: ...Autodesk Alias 2010 Learning Alias March 2009 Part No 712B1 050000 PM05A ...
Страница 8: ...2 ...
Страница 12: ...6 ...
Страница 18: ... Check the community site for tips and tricks 12 Chapter 2 Getting help on Alias ...
Страница 198: ...5 Select the second triangular curve as the top edge of the side wall 192 Chapter 5 Modeling a Joystick ...
Страница 202: ...Select the circle curve 196 Chapter 5 Modeling a Joystick ...
Страница 203: ...Click on the Go button that appears in the bottom right of the screen Part 2 Creating the Joystick Base 197 ...
Страница 248: ...The row of CVs is selected and highlighted in yellow 242 Chapter 5 Modeling a Joystick ...
Страница 284: ...278 ...
Страница 293: ...A mono rail surface is created 8 Choose Pick Nothing to deselect the surface Part 1 Creating Primary Surfaces 287 ...
Страница 308: ...The upper surface is trimmed 5 Repeat steps 1 4 to trim the lower surface 302 Chapter 6 Modeling a Vacuum Cleaner ...
Страница 309: ...Part 2 Intersecting and Trimming 303 ...
Страница 399: ...On Your Own 393 ...
Страница 404: ...398 ...
Страница 465: ...Part 4 Creating the Screen Recess 459 ...
Страница 491: ...Then choose the inner arc to complete the trimming Part 6 Control Button 485 ...
Страница 514: ...508 Chapter 7 Modeling an MP3 Player ...
Страница 517: ...5 e The Round tool can create a corner surface between three edges Quiz Answers 511 ...
Страница 518: ...512 ...
Страница 612: ...606 ...
Страница 629: ...Visualizing a PDA 623 ...
Страница 685: ...Use the scene you have just set up and create some detail views of the design On Your Own 679 ...
Страница 710: ...5 In the Solid section click the Granite button The Granite Control window opens 704 Chapter 11 More rendering ...
Страница 721: ...2 Click the Map button next to the Bump parameter Part 4 Creating a 2D bump texture 715 ...
Страница 736: ...730 ...






























