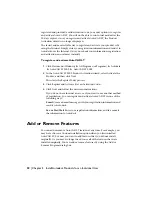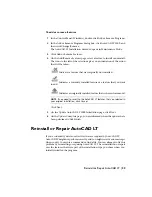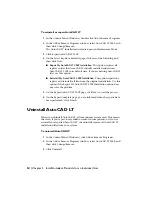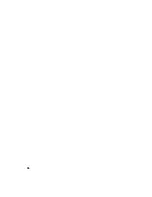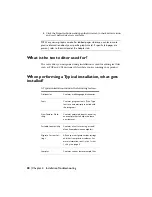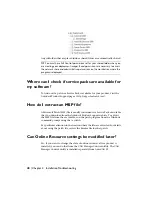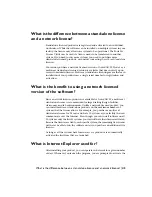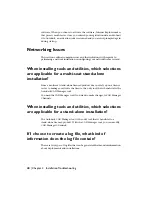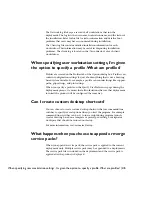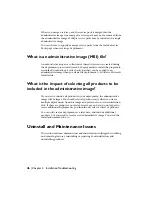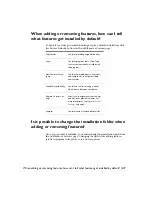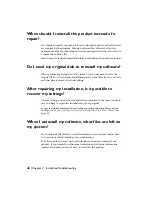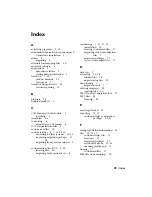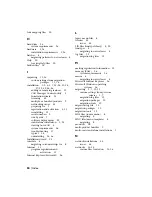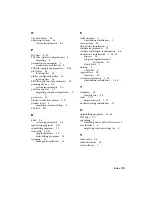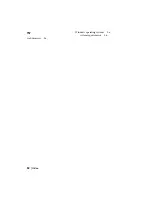When you merge a service pack, the service pack is merged into the
administrative image. Once merged, a service pack may not be removed from
the administrative image. Multiple service packs may be included in a single
administrative image.
You can choose to append or merge service packs from the Include Service
Packs page when creating a deployment.
What is an administrative image (MSI) file?
An
administrative image
is a collection of shared file resources created during
the deployment process and is used by deployments to install the program to
networked workstations. Service packs (patches) can be applied to an
administrative image when you create the deployment. A
.msi
file is a Microsoft
Installer file.
What is the impact of selecting all products to be
included in the administrative image?
If you elect to include all products in your deployment, the administrative
image will be larger. You should select all products only when you create
multiple deployments from this image and prefer not to use the installation
disk. If there are products you rarely or never use, and you do not expect to
create additional deployments, you should only select a subset of products.
You can still create a deployment at a later date, and include additional
products, but you need to create a new administrative image. You need the
installation media to do so.
Uninstall and Maintenance Issues
This section outlines common issues and their solutions with regards to adding
and removing features, reinstalling or repairing your installation, and
uninstalling products.
46 | Chapter 4 Installation Troubleshooting
Содержание 057A1-05A111-10MB - AutoCAD LT 2009
Страница 1: ...AutoCAD LT 2009 Stand Alone Installation Guide January 2008 ...
Страница 6: ...vi ...
Страница 30: ...24 ...
Страница 42: ...36 ...
Страница 58: ...W web browsers 26 Windows operating systems 26 system requirements 26 52 Index ...