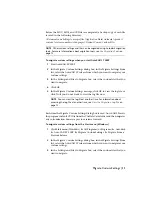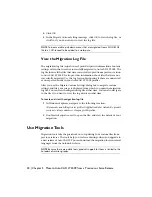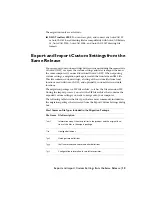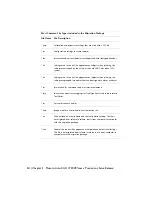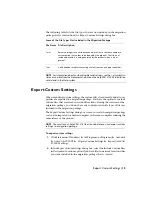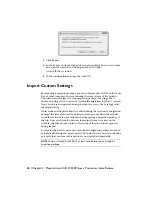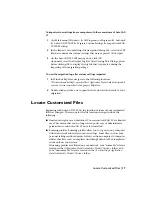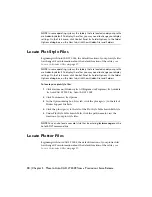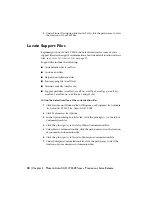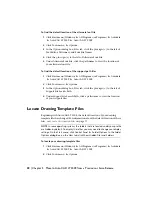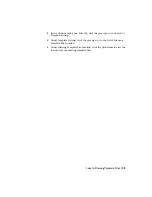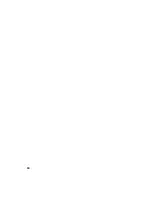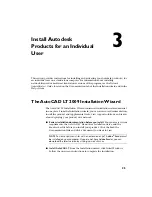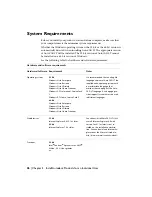Before the MNU, MNS, and CUI files are migrated, a backup copy of each file
is saved in the following directory:
\Documents and Settings\<user profile>\Application Data\Autodesk\<product
version>\<release number>\<language>\Previous Version Custom Files
NOTE
Other custom settings and files can be migrated using Autodesk migration
tools. For more information about migration tools, see
Use Migration Tools
on
page 12.
To migrate custom settings when you start AutoCAD LT 2009
1
Start AutoCAD LT 2009.
2
In the Migrate Custom Settings dialog box, in the Migrate Settings From
list, select the AutoCAD LT release from which you want to migrate your
custom settings.
3
In the Settings and Files to Migrate box, select the custom files that you
want to migrate.
4
Click OK.
5
In the Migrate Custom Settings message, click OK to view the log file, or
click No if you do not want to view the log file now.
NOTE
You can view the log file at another time. For information about
accessing the log file at another time, see
View the Migration Log File
on
page 12.
Each time the Migrate Custom Settings dialog box is used, AutoCAD LT resets
the program’s default CUI file from the UserDataCache folder and then migrates
any customization done in a previous release forward.
To migrate custom settings from the Start menu (Windows)
1
Click Start menu (Windows)
➤
All Programs (or Programs)
➤
Autodesk
➤
AutoCAD LT 2009
➤
Migrate Custom Settings
➤
Migrate From a
Previous Release.
2
In the Migrate Custom Settings dialog box, in the Migrate Settings From
list, select the AutoCAD LT release from which you want to migrate your
custom settings.
3
In the Settings and Files to Migrate box, select the custom files that you
want to migrate.
Migrate Custom Settings | 11
Содержание 057A1-05A111-10MB - AutoCAD LT 2009
Страница 1: ...AutoCAD LT 2009 Stand Alone Installation Guide January 2008 ...
Страница 6: ...vi ...
Страница 30: ...24 ...
Страница 42: ...36 ...
Страница 58: ...W web browsers 26 Windows operating systems 26 system requirements 26 52 Index ...