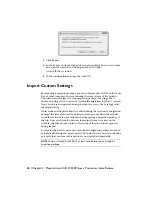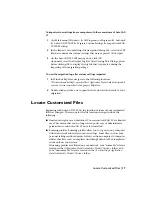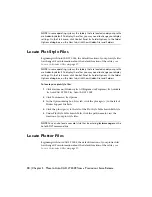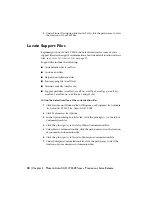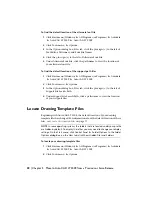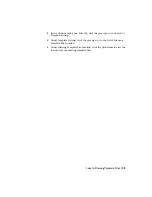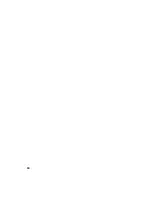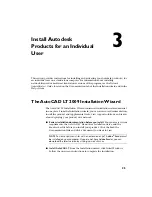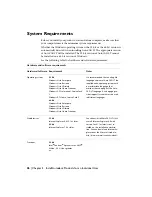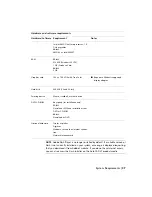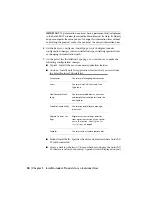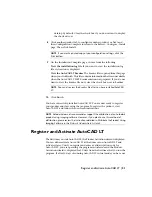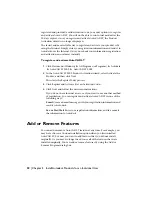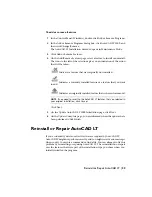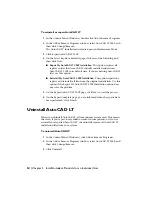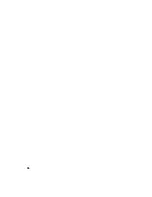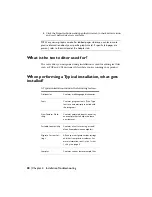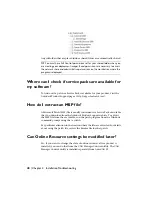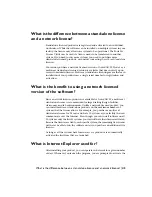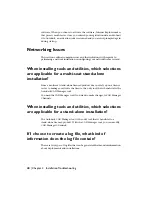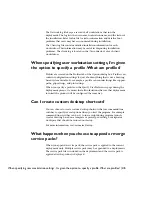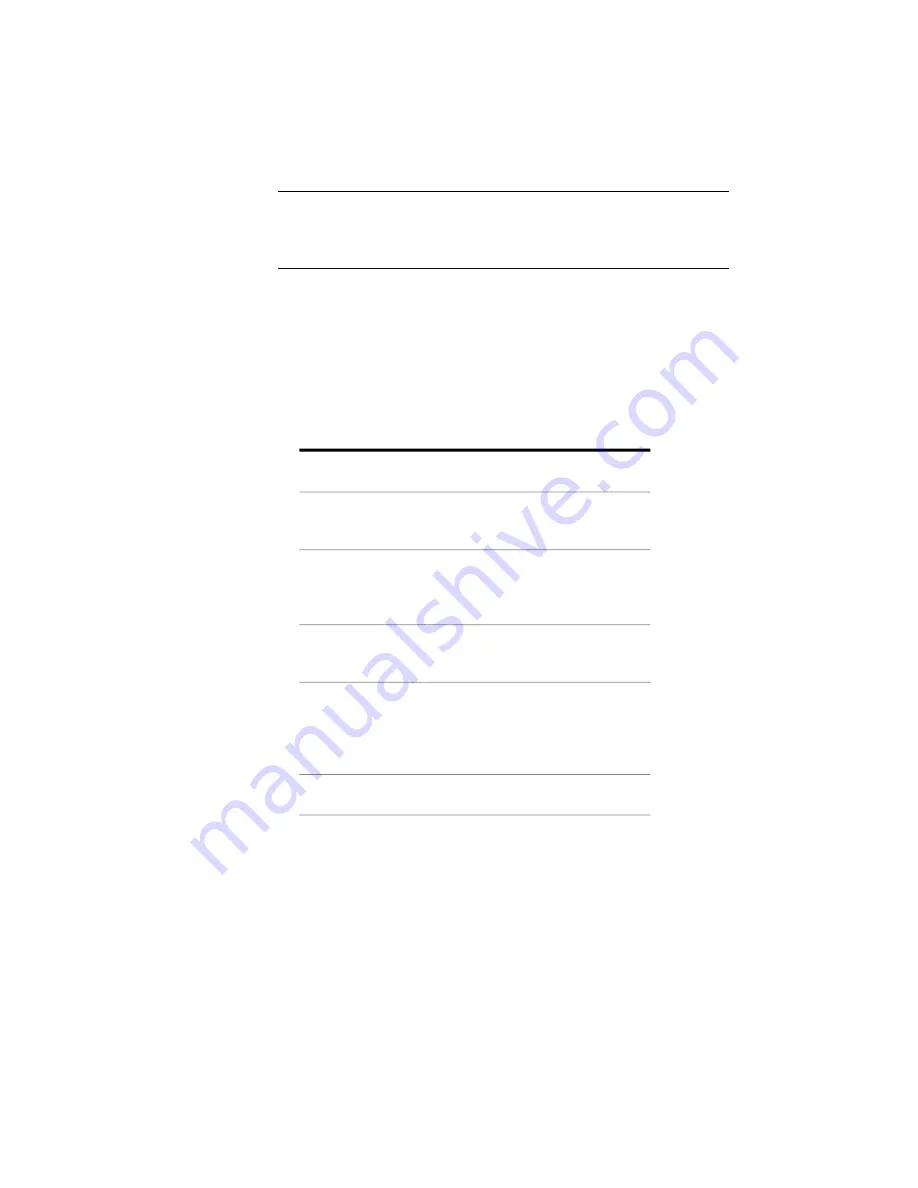
IMPORTANT
The information you enter here is permanent and is displayed
in the AutoCAD LT window (accessed by Menu browser
➤
Help
➤
About)
on your computer. Because you can't change this information later without
uninstalling the product, make sure you enter the correct information now.
6
On the Review - Configure - Install page, click Configure to make
configuration changes such as installation type, installing optional tools,
or changing the installation path.
7
On the Select the Installation Type page, you can choose to make the
following configuration changes:
■
Typical - Installs the most common application features.
■
Custom - Installs only the application features that you select from
the Select Features To Install list:
Contains multi-language dictionaries.
Dictionaries
Contains AutoCAD fonts and True
Type fonts.
Fonts
Contains animated demos, exercises,
and sample files to help users learn the
new features.
New Features Work-
shop
Contains portable license manage-
ment tools.
Portable License Utility
Migrates custom settings and files
from a previous version of your prod-
Migrate Custom Set-
tings
uct to this version. See
Migrate Cus-
tom Settings
on page 8.
Contains various feature sample files.
Samples
■
Product Install Path - Specifies the drive and location where AutoCAD
LT will be installed.
■
Create a Desktop Shortcut - Choose whether to display the AutoCAD
LT shortcut icon on your desktop. A product icon is displayed on your
30 | Chapter 3 Install Autodesk Products for an Individual User
Содержание 057A1-05A111-10MB - AutoCAD LT 2009
Страница 1: ...AutoCAD LT 2009 Stand Alone Installation Guide January 2008 ...
Страница 6: ...vi ...
Страница 30: ...24 ...
Страница 42: ...36 ...
Страница 58: ...W web browsers 26 Windows operating systems 26 system requirements 26 52 Index ...