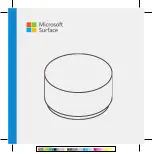67
⚫
Right Side — indicates the downloading speed.
3.
Main Section
⚫
Left Column — displays vehicle buttons.
⚫
Middle Column — displays a brief introduction about the new changes to the
software operation or capabilities. Tap the
button to open an information
screen to view more details, and tap the dim area around to close the window.
⚫
Right Column — according to the operation status of each software item, the
button displays differently:
a)
Tap
Update
to update the selected item.
b)
Tap
Pause
to suspend the updating procedure.
c)
Tap
Continue
to go on updating the suspended update.
➢
To update the software
1.
Ensure the tablet is connected to a power source and has a stable Internet
connection.
2.
Tap the
Update
application button from the MaxiCOM Job Menu; or tap the
received notification message; or tap the
Update
icon on Vehicle Menu in
Diagnostics application. The Update application screen displays.
3.
Check all available updates:
⚫
If you decide to update all the items of diagnostic software, tap the
Update
All
button.
⚫
If you only want to update one or some of the items, tap the
Update
button
on the right of the specific items.
4.
Tap the
Pause
button to suspend the updating process. Tap
Continue
to
resume updating and the process will resume from the pause point.
5.
When the updating process is completed, the software will be installed
automatically. The previous version will be replaced.