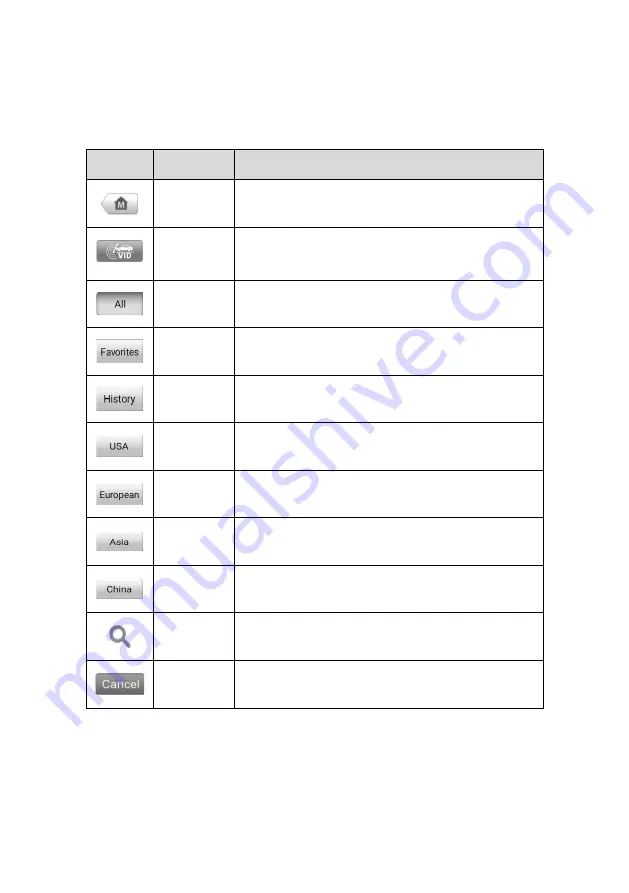
18
4.2.1.1
Top Toolbar Buttons
The operations of the toolbar buttons at the top of the screen are listed and described in
the table below:
Table 4-1 Top Toolbar Buttons
Button
Name
Description
Home
Returns to the MaxiCOM Job Menu.
VID
Provides a fast way to identify the test vehicle.
See
on page 19 for details.
All
Displays all the vehicle manufacturers.
Favorites
Adds your preferred vehicle manufacturers into
favorites.
History
Displays the saved history records. See
on page 52 for details.
USA
Displays vehicles from U.S. manufacturers.
European
Displays vehicles from European manufacturers.
Asia
Displays vehicles from Asian manufacturers.
China
Displays vehicles from Chinese manufacturers.
Search
Tap the search field to show a virtual keyboard
and enter a vehicle manufacturer name.
Cancel
Tap to exit the search screen or cancel an
operation.
4.2.1.2
Vehicle Manufacturer Buttons
The vehicle manufacturer buttons list the vehicle brands available for testing. Select the
manufacturer button after the tablet is properly connected to the test vehicle to start a
diagnostics session.






























