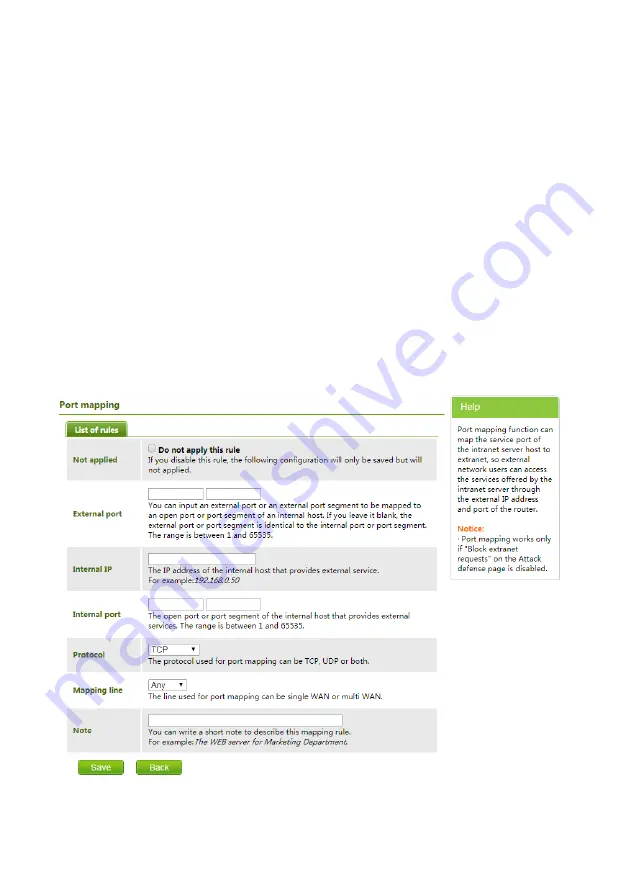
19
(1) Set camera’s IP address as static IP address.
Set camera’s IP address in LAN: connect user PC to the LAN (Router 1) where the camera is
connected according to LAN connection instructions, use application software CameraCMS to
search and find the camera, then add it to manage; then set camera’s IP address in the same
network segment as the router 1. Camera’s gateway is usually set at Router 1’s LAN IP address,
for example, 192.168.1.1, then camera’s IP address can be set as for example 192.168.1.179 or
192.168.1.180 as long as they are in the same network segment.
(2) Router of the LAN where camera is connected supports Port Mapping.
Route Mapping: User PC logs into router configuration menu, gets into “Port Mapping” (router
management authorization may be required); refer to below picture, DO NOT tick “Do not apply this
rule”, from first frame under “External port”, input any number from 1~65535, but preferred to be set
at more than 10000 like 10200 so there will be less port conflict possibility. From “Internal IP”, input
the camera1’s IP address 192.168.1.179, from first frame of “Internal Port”, input 3478, (all
cameras use this same port number). “Protocol” and “Mapping Line” can be default, from “Note”,
input “Camera 1’s mapping port” or something to understand.
(3) Router of the LAN where camera is connected has fixed public IP address.
Access from external network: Router 1's public IP address is 115.200.31.100, for example, go
through the above steps one and two, WAN users under router 2 can access camera 1 through IP
Содержание JECTOR
Страница 27: ...22 Preview Click Main View to get into camera control and preview part as below...
Страница 29: ...24...
Страница 34: ...29 ANNEX 2 SIZE AND DIMENSION Front Top Rear Side Bottom...













































