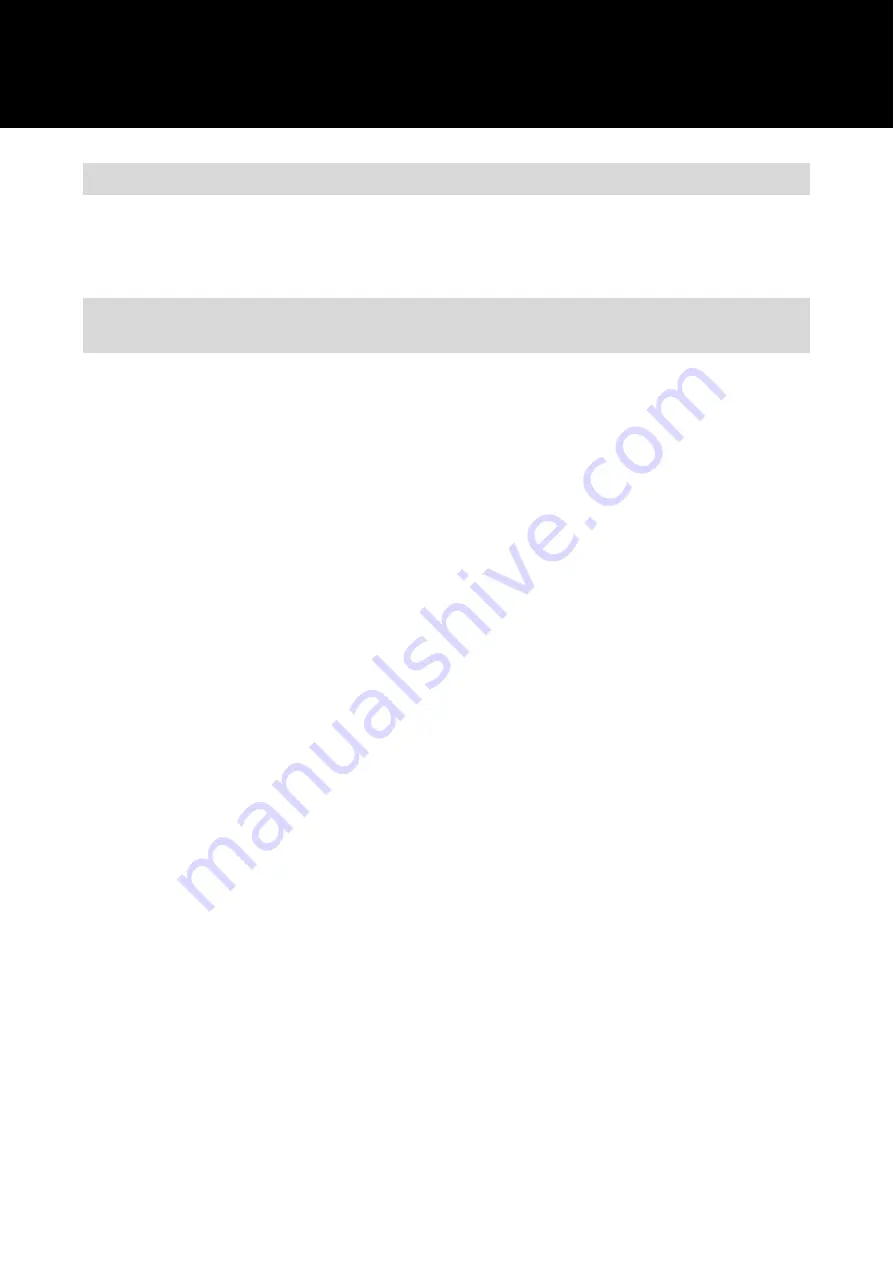
49
Troubleshooting
?
The mute indicator lamp is blinking red
•
The sampling rate setting differs from that set in the "Playback" or "Recording" tab on the Windows PC you are
using or in the "Output" or "Input" tab on the Mac you are using. Match the sampling rate settings. For details on
the settings, refer to "Computer settings (Windows)" (p. 8) or "Computer settings (macOS)" (p. 38).
?
The product is not recognized / no sound is produced / sound is distorted / recorded
audio is played back at twice the normal speed
•
The product may not operate correctly depending on the computer you are using. Countermeasures for these
situations are provided on the Audio-Technica website.
Содержание AT2020USB-X
Страница 1: ...AT2020USB X Cardioid Condenser USB Microphone User Manual English ...
Страница 12: ...11 3 Under App permissions select Microphone 4 Check that Microphone access is set to On ...
Страница 15: ...14 3 Select Sound 4 Under Advanced select More sound settings ...
Страница 40: ...39 5 In the Input tab confirm that the product is selected ...
Страница 52: ...51 Dimensions ...
Страница 54: ...53 Polar pattern Frequency response Polar pattern Frequency response ...







































