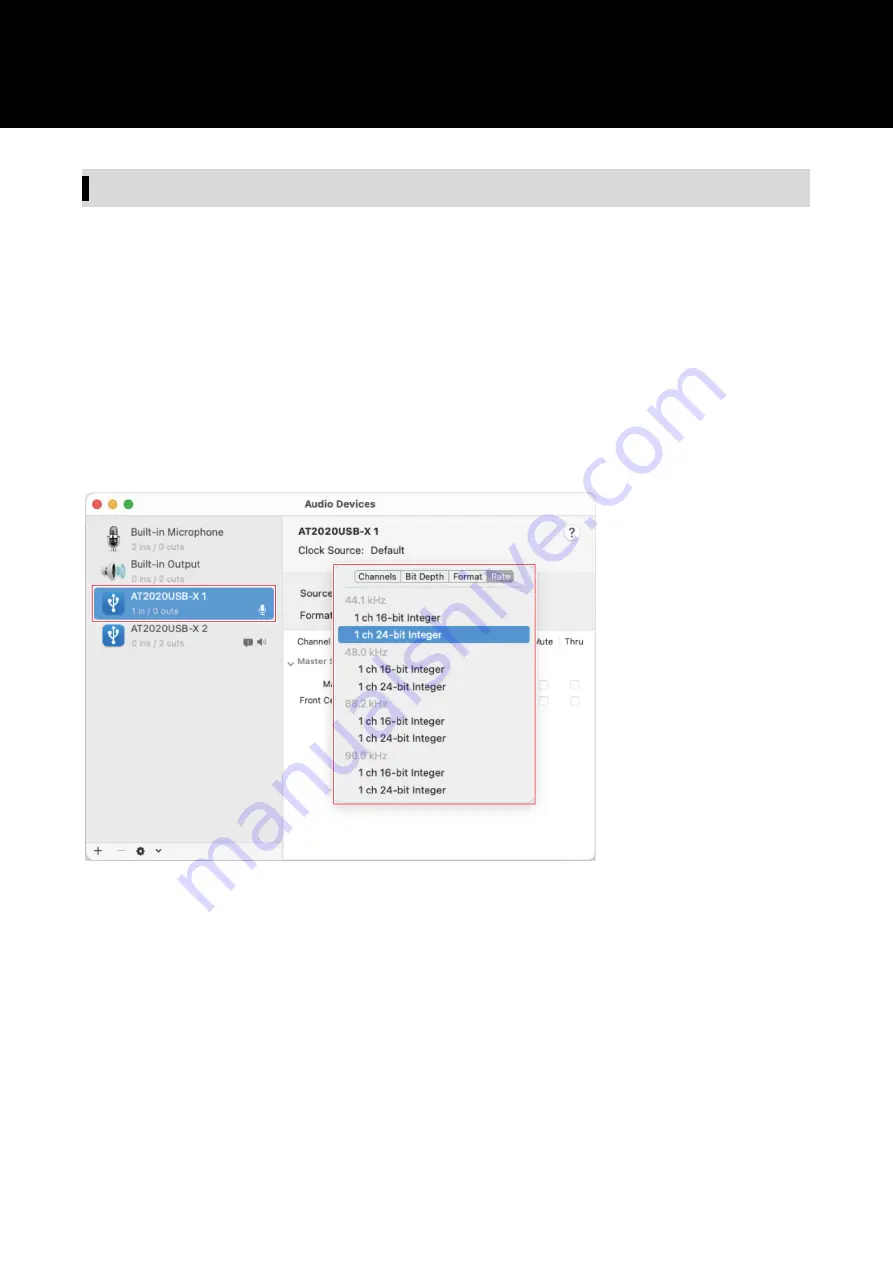
44
Audio device settings
To change the sample rate of the microphone and the levels of the left and right input signals, configure the following
settings.
1
Open "Audio Midi Setup" in the "Utilities" folder in the "Applications" folder.
2
Under "Audio Devices", select the product. In the "Input" tab, select the sample rate and bit depth from "Format".
•
Two types of the product are displayed, but select the one that shows "1 in / 0 outs".
•
With this product, you can select a sample rate of up to 96 kHz. Selecting a high sample rate may result in high-
quality recorded audio data but will also make these files large.
•
For stable recording with less load on the computer, change the sample rate to 48 kHz.
•
Match the sample rate to the value set with the recording software. Failing to do so may result in noise.
Содержание AT2020USB-X
Страница 1: ...AT2020USB X Cardioid Condenser USB Microphone User Manual English ...
Страница 12: ...11 3 Under App permissions select Microphone 4 Check that Microphone access is set to On ...
Страница 15: ...14 3 Select Sound 4 Under Advanced select More sound settings ...
Страница 40: ...39 5 In the Input tab confirm that the product is selected ...
Страница 52: ...51 Dimensions ...
Страница 54: ...53 Polar pattern Frequency response Polar pattern Frequency response ...


























