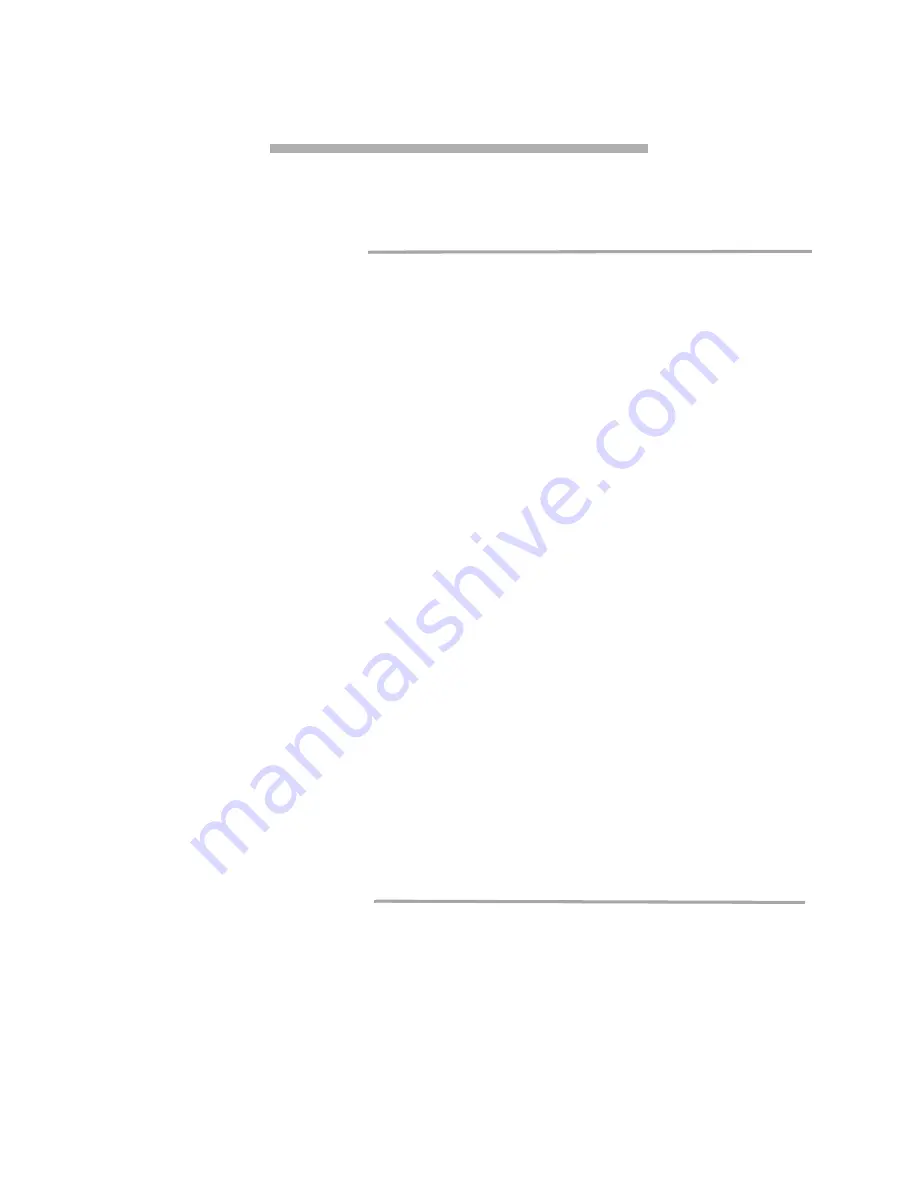
9 ATTO FibreCenter 3400
Ins
tallation and Operation Manual
5 Setting up the ATTO FibreCenter
The ATTO FibreCenter 3400 fits into a standard rack mount module enclosure. While configuration
changes can be made “on the fly,” data transmission will be interrupted. To make changes without
impacting data, make changes before activating data transmission.
Installing the FibreCenter
1
Slide the hub module horizontally into the
rack enclosure until you feel it make contact
with the backplane connector. The face of
the hub module should be flush against the
rack enclosure’s edge.
2
Secure the hub module by tightening the
two thumbscrews (hand tight).
3
Apply power to the rack enclosure.
•The ATTO FibreCenter takes about 40
seconds to begin operation after power-up
or execution of the Reset command. All
ports are disabled during this 40 seconds.
•When the FibreCenter begins operation, it
will use its default configuration or the last
mapping designated by the Setup and
Switch commands.
•The power LEDs will illuminate
immediately.
•All FibreCenter port LEDs will blink one at
a time, from left to right, then all will blink
twice to indicate they are functional.
•The FibreCenter is now active.
4
Connect to the management port via a
standard RJ45 Ethernet cable. It may take
up to 40 seconds for the hub to initiate the
Ethernet connection.
5
Connect Fibre Channel devices to the ATTO
FibreCenter using SFPs and standard
cables manufactured for Fibre Channel use.
•Cable limitations are listed in the chart on
the next page.
•The Online LED illuminates for each port
with a connected cable if the connected
device is powered up and online.
6
Connect a host computer to the
FibreCenter. The default IP address of the
hub is 192.168.1.1. Unless your network is
running under 192.168.1.X, you will need to
use a crossover Ethernet cable to connect.
7
Change the IP address of the host computer
to 192.168.1.X (where X does not equal 1).
8
Launch Hyperterminal.
9
From the menu bar at the top, select File -
New Connection
10 Enter a name for the connection.
11 Select TCP/IP (Winsock) as the connection
method.
12 Enter the IP address of the FibreCenter.
13 Enter zonedhub when prompted for the
login.
14 When prompted for a password, type in your
password. Default is zonedhub.
15 You should now be connected. Type help for
a list of commands. Enter the CLI
commands required to set up your system if
different from previously set configurations
or defaults.
To change the password
1
To change the password you must be
logged in as root.
2
The default password for root is root and
should be changed as soon as possible.
3
If you are changing the root password, at the
bash# prompt, type passwd root. If you are
changing the zonedhub password, type
passwd zonedhub at the bash prompt.
4
You will be prompted for a new password.
5
You will be prompted to retype the new
password.
Change in password is effective immediately.














































