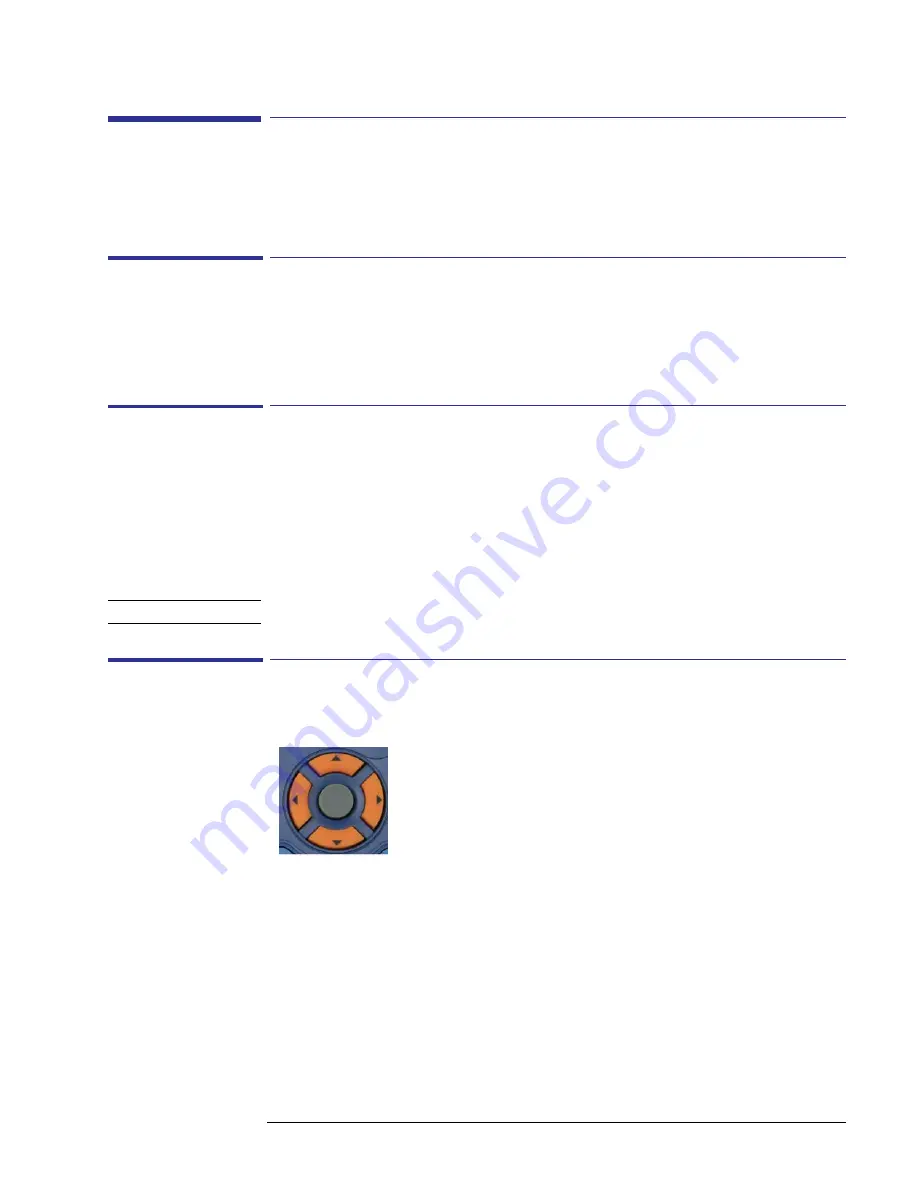
1-7
Getting Started
System Controls and Settings
System Controls and Settings
Power Button
• Pressing the power button switches on or off the SunEye
device.
• Holding the power button down for 6 seconds will initiate a soft reset. This reboots the device
and will preserve any sessions already stored.
Touch Screen
The touch screen is the main interface that you will use to interact with the SunEye. Although a
stylus has been included, it is not necessary for general operation. The user interface has been
carefully designed to allow easy control using your finger alone.
• Touching your finger tip to the screen is similar to moving a mouse cursor or other input device
on a personal computer screen.
• Tapping your finger on the screen is similar to clicking a mouse.
N O T E
You will find that your fingernail works better than the fingertip on the touch screen.
Five-Way Navigation Button
The five-way navigation button can also provide input to many of the navigation features dis-
played on the SunEye screen. For example, you can use the five-way navigation button to scroll
through menus:
• Pressing the center button brings up the main menu.
• Pressing the left, right, up, or down button changes the selected menu item. The menu selection
is highlighted in blue.
• Pressing the center button again selects the highlighted menu option. Small arrows show possible
directions that can be pressed on the button to move to the next menu.
There are other specific uses of the five-way navigation button that are described in the follow-
ing sections and chapters.
Содержание Solmetric SunEye 210
Страница 2: ...2 ...
Страница 4: ...4 ...
Страница 16: ...1 10 Getting Started System Controls and Settings ...
Страница 80: ...4 6 Solar Access and Interpretation of Data Numerical Calculations ...
Страница 90: ...5 10 Maintenance and Troubleshooting Regulatory Compliance ...














































