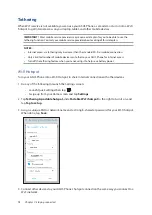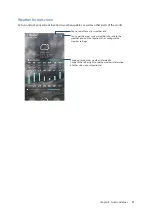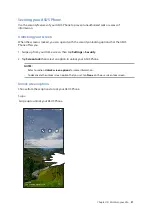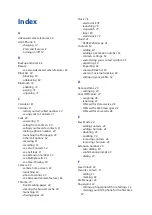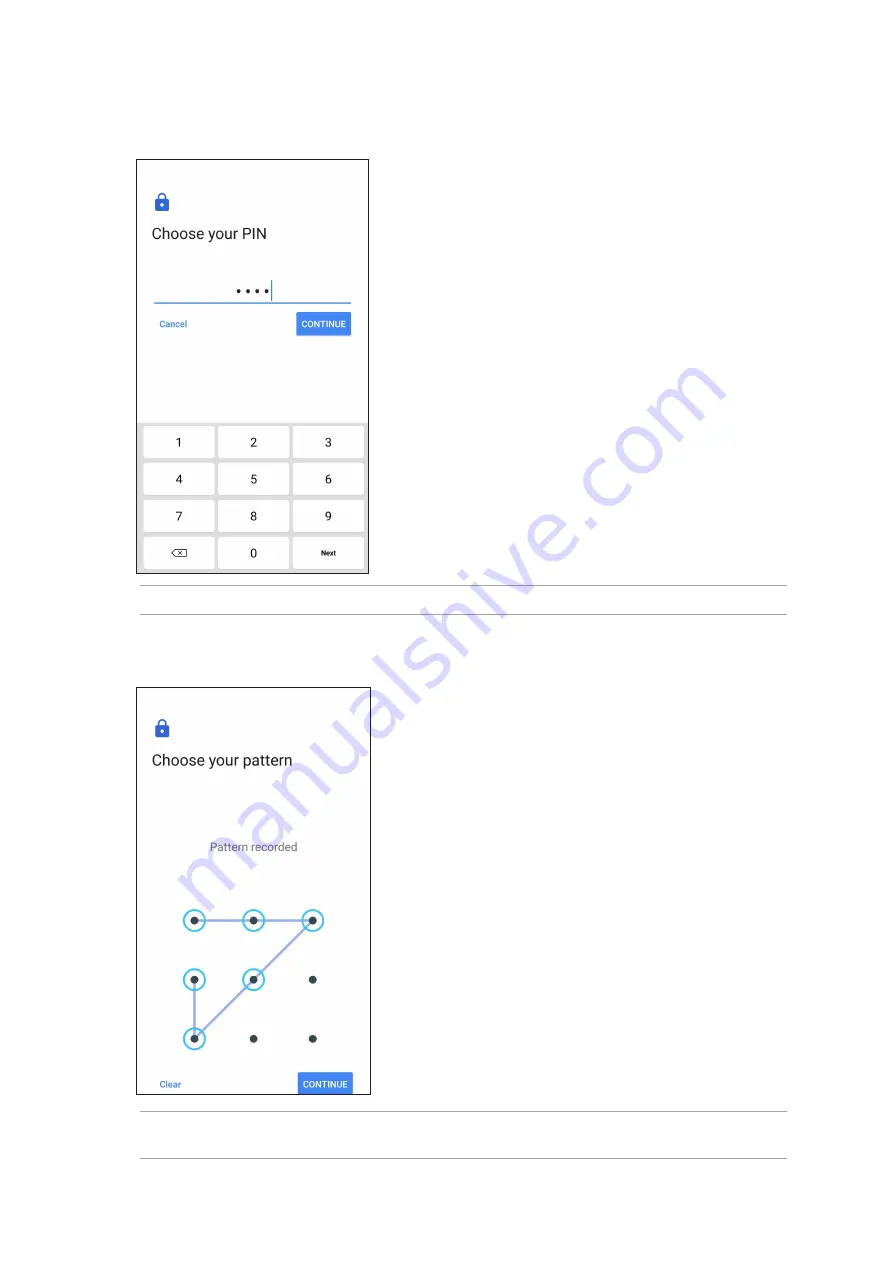
88
Chapter 10: Maintain your Zen
PIN
Key in at least four numbers to set a PIN.
IMPORTANT!
Ensure to remember the PIN that you created to unlock your device.
Pattern
Slide your finger on the dots and create a pattern.
IMPORTANT!
You can create a pattern with a minimum of four dots. Ensure to remember the pattern
that you created to unlock your device.
Содержание ZC600KL
Страница 1: ...ZC600KL User Guide ...