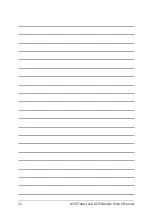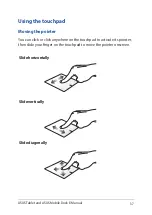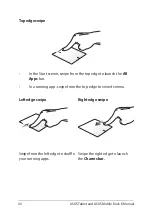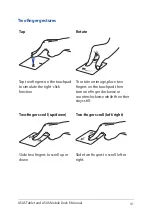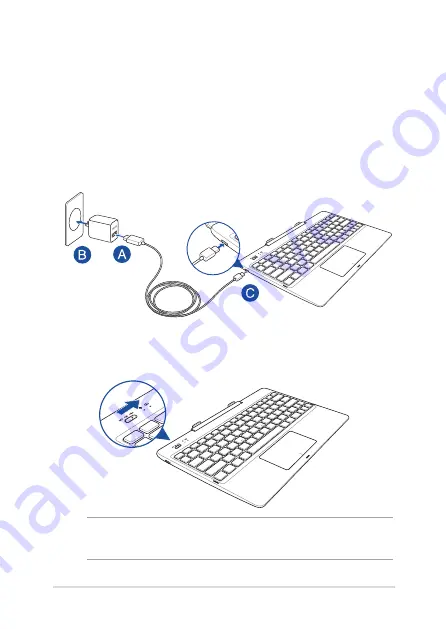
ASUS Tablet and ASUS Mobile Dock E-Manual
31
ASUS Mobile Dock
Charge your ASUS Mobile Dock
A.
Connect the micro USB cable to the power adapter.
B.
Plug the power adapter into a grounded power outlet
C.
Plug the micro USB connector into your ASUS Mobile Dock..
Turn on your ASUS Mobile Dock
IMPORTANT!
Enable the Bluetooth function on your display device to
pair it with your ASUS Mobile Dock.
Содержание T100 Chi Mobile Dock
Страница 1: ...ASUSTablet ASUS Mobile Dock E Manual T100 Chi T100 Chi Mobile Dock First Edition December 2014 E9794 ...
Страница 12: ...12 ASUS Tablet and ASUS Mobile Dock E Manual ...
Страница 13: ...ASUS Tablet and ASUS Mobile Dock E Manual 13 Chapter 1 Hardware Setup ...
Страница 26: ...26 ASUS Tablet and ASUS Mobile Dock E Manual ...
Страница 27: ...ASUS Tablet and ASUS Mobile Dock E Manual 27 Chapter 2 Using your ASUS Tablet and ASUS Mobile Dock ...
Страница 47: ...ASUS Tablet and ASUS Mobile Dock E Manual 47 Chapter 3 Working with Windows 8 1 ...
Страница 79: ...ASUS Tablet and ASUS Mobile Dock E Manual 79 Tips and FAQs ...
Страница 87: ...ASUS Tablet and ASUS Mobile Dock E Manual 87 Appendices ...
Страница 105: ...ASUS Tablet and ASUS Mobile Dock E Manual 105 German Greek Italian Portuguese Spanish Swedish ...