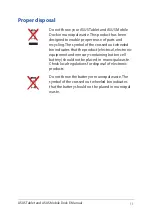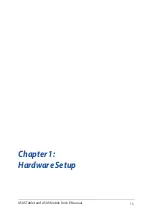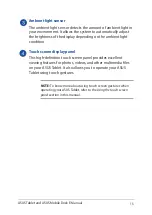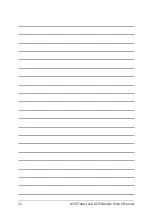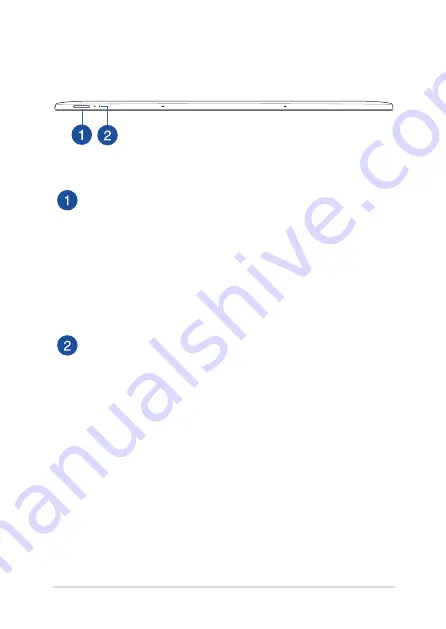
ASUS Tablet and ASUS Mobile Dock E-Manual
17
Top side
Power button
Press the power button to turn your ASUS Tablet on or off. You
can also use the power button to put your ASUS Tablet to sleep
or hibernate mode, and wake it up from sleep or hibernate
mode.
In the event that your ASUS Tablet becomes unresponsive,
press and hold the power button for about ten (10) seconds
until your ASUS Tablet shuts down.
Two-color battery charge indicator
The two-color LED provides a visual indication of the battery’s
charge status. Refer to the following table for details:
Содержание T100 Chi Mobile Dock
Страница 1: ...ASUSTablet ASUS Mobile Dock E Manual T100 Chi T100 Chi Mobile Dock First Edition December 2014 E9794 ...
Страница 12: ...12 ASUS Tablet and ASUS Mobile Dock E Manual ...
Страница 13: ...ASUS Tablet and ASUS Mobile Dock E Manual 13 Chapter 1 Hardware Setup ...
Страница 26: ...26 ASUS Tablet and ASUS Mobile Dock E Manual ...
Страница 27: ...ASUS Tablet and ASUS Mobile Dock E Manual 27 Chapter 2 Using your ASUS Tablet and ASUS Mobile Dock ...
Страница 47: ...ASUS Tablet and ASUS Mobile Dock E Manual 47 Chapter 3 Working with Windows 8 1 ...
Страница 79: ...ASUS Tablet and ASUS Mobile Dock E Manual 79 Tips and FAQs ...
Страница 87: ...ASUS Tablet and ASUS Mobile Dock E Manual 87 Appendices ...
Страница 105: ...ASUS Tablet and ASUS Mobile Dock E Manual 105 German Greek Italian Portuguese Spanish Swedish ...