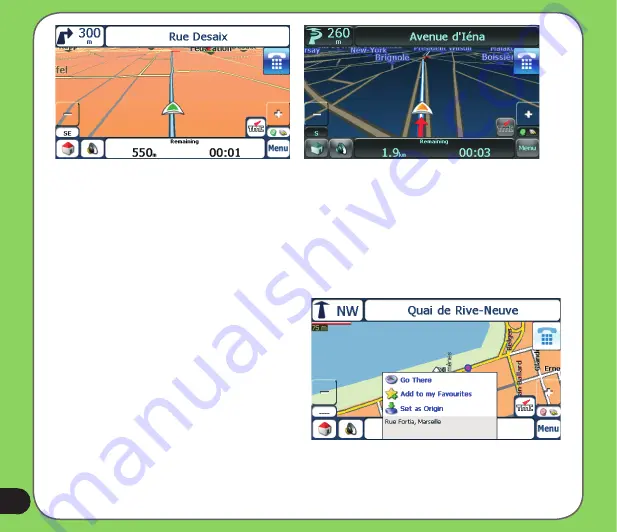
0
3D Day Map View
3D Night Map View
Point on the Map
You can navigate to any point by tapping its location directly on the
Main Map
screen in both
2D and 3D map view. This feature is especially handy when you want to navigate to a specific
point on the map, but you don’t have the street address. When you tap on the map, the
context menu appears.
Go There
– This button lets you calculate a
route from the map point.
To Favourites
– This button lets you save a
point on the map as a favourite destination.
This is helpful if you see a location that you
want to return you later.
Set as Origin
–This button lets you
designate the selected point as the starting
point and not the designation. This is helpful
when you want to calculate a route from a
point other than your current location.
Содержание R600 - Auto Light Sensor PND
Страница 1: ...R600 Portable Navigation Device E3219 ...
Страница 12: ...12 Getting to know your R600 Chapter 1 ...
Страница 14: ...14 8 9 10 11 12 13 14 Rear and side features ...
Страница 92: ...92 Multimedia features Chapter 3 ...
Страница 102: ...102 Phone features Chapter 4 ...














































