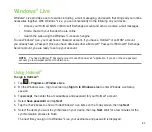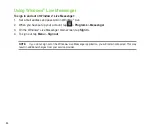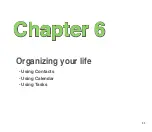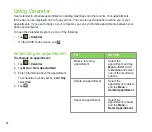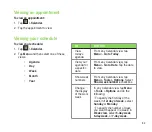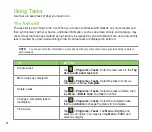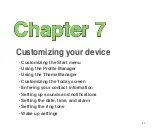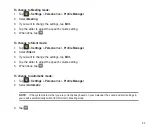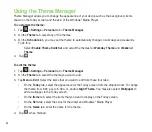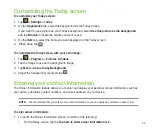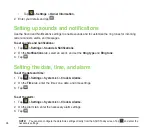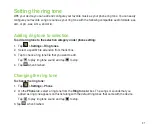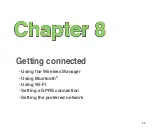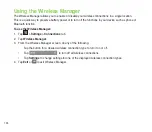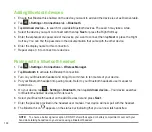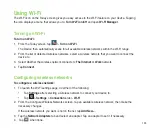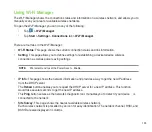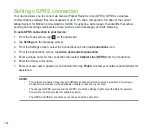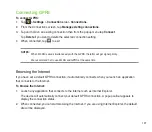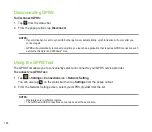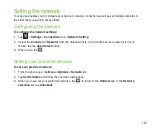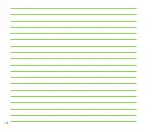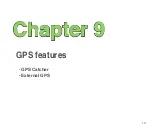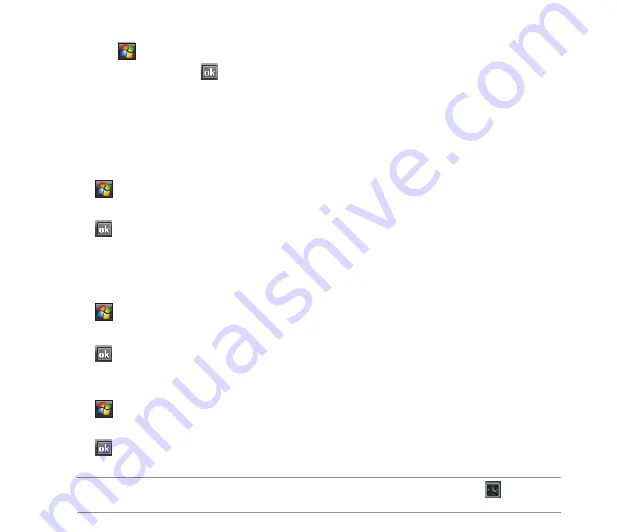
96
• Tap
>
Settings
>
Owner Information.
. Enter your details and tap
.
Setting up sounds and notifications
Use the Sound and Notifications settings to enable sounds and to customize the ring tones for incoming
calls, reminders, alerts, and messages.
To set sounds and notifications:
1. Tap
>
Settings
>
Sounds & Notifications
.
. On the
Notifications
tab, select an event, and set the
Ring type
and
Ring tone
.
3. Tap
.
Setting the date, time, and alarm
To set the date and time:
1. Tap
>
Settings
>
System
tab
>
Clock & Alarms.
. On the
Time
tab, enter the time zone, date, and time settings.
3. Tap
.
To set the alarm:
1. Tap
>
Settings
>
System
tab
>
Clock & Alarms.
. On the Alarm tab, enter the necessary alarm settings.
3. Tap
.
NOTE:
You can also configure the date/time settings directly from the ASUS Today screen. Tap
and enter the
necessary settings.
Содержание P320
Страница 1: ...P320 User Manual ...
Страница 23: ...23 2 0 M E G A P I X E L 15 Back features Right features Bottom features 17 18 19 16 20 21 22 23 ...
Страница 45: ...45 Entering data Chapter 2 Using the Input Panel Writing and drawing on the screen Recording voice ...
Страница 52: ...52 ...
Страница 53: ...53 Device Synchronization Chapter 3 Synchronizing your device Microsoft ActiveSync ...
Страница 73: ...73 Messaging Chapter 5 E mail messaging Threaded SMS MMS messaging Windows Live ...
Страница 85: ...85 Organizing your life Chapter 6 Using Contacts Using Calendar Using Tasks ...
Страница 110: ...110 ...
Страница 111: ...111 GPS features Chapter 9 GPS Catcher External GPS ...
Страница 115: ...115 Multimedia features Chapter 10 Using the camera Viewing pictures and videos Streaming Player ...
Страница 131: ...131 Business features Chapter 11 Ur Time Remote Calendar ...
Страница 136: ...136 ...
Страница 137: ...137 ASUS Special features Chapter 12 ASUS status icon ASUS Zip Backup Newstation Auto Cleaner ...
Страница 147: ...147 Other features Chapter 13 Restoring default factory settings System information Task Manager ...
Страница 150: ...150 ...
Страница 151: ...151 Appendices Appendices Notices Specific Absorption Rate SAR ASUS Contact information ...