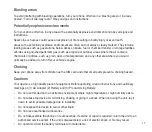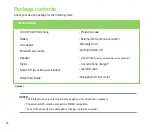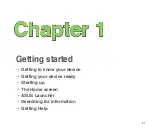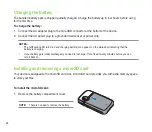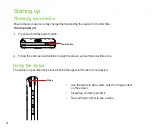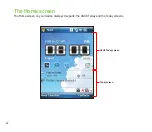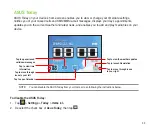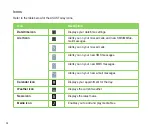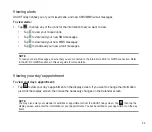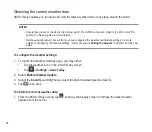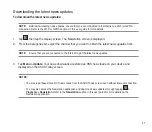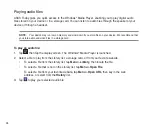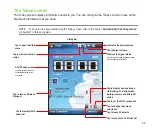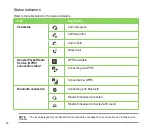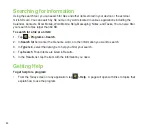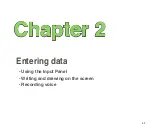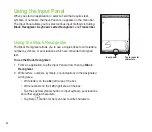31
Locking the keys and buttons
You can lock the keys and buttons of your device to avoid inadvertently dialing numbers or launching any
application.
To lock the keys and buttons:
1. Locate the Hold button on the right side of your device.
. Slide the hold button downward to lock.
To unlock, slide the hold button upward.
Release
Lock
Calibrating your device
Calibrating your device ensures that the item you tap on the screen is activated. This involves tapping in
the center of targets that appear in various locations on the screen.
To calibrate your device:
1. Tap
>
Settings
>
System
tab >
Screen
.
. On the
General
tab, tap
Align Screen
, then follow the succeeding calibration screen instructions.
Содержание P320
Страница 1: ...P320 User Manual ...
Страница 23: ...23 2 0 M E G A P I X E L 15 Back features Right features Bottom features 17 18 19 16 20 21 22 23 ...
Страница 45: ...45 Entering data Chapter 2 Using the Input Panel Writing and drawing on the screen Recording voice ...
Страница 52: ...52 ...
Страница 53: ...53 Device Synchronization Chapter 3 Synchronizing your device Microsoft ActiveSync ...
Страница 73: ...73 Messaging Chapter 5 E mail messaging Threaded SMS MMS messaging Windows Live ...
Страница 85: ...85 Organizing your life Chapter 6 Using Contacts Using Calendar Using Tasks ...
Страница 110: ...110 ...
Страница 111: ...111 GPS features Chapter 9 GPS Catcher External GPS ...
Страница 115: ...115 Multimedia features Chapter 10 Using the camera Viewing pictures and videos Streaming Player ...
Страница 131: ...131 Business features Chapter 11 Ur Time Remote Calendar ...
Страница 136: ...136 ...
Страница 137: ...137 ASUS Special features Chapter 12 ASUS status icon ASUS Zip Backup Newstation Auto Cleaner ...
Страница 147: ...147 Other features Chapter 13 Restoring default factory settings System information Task Manager ...
Страница 150: ...150 ...
Страница 151: ...151 Appendices Appendices Notices Specific Absorption Rate SAR ASUS Contact information ...