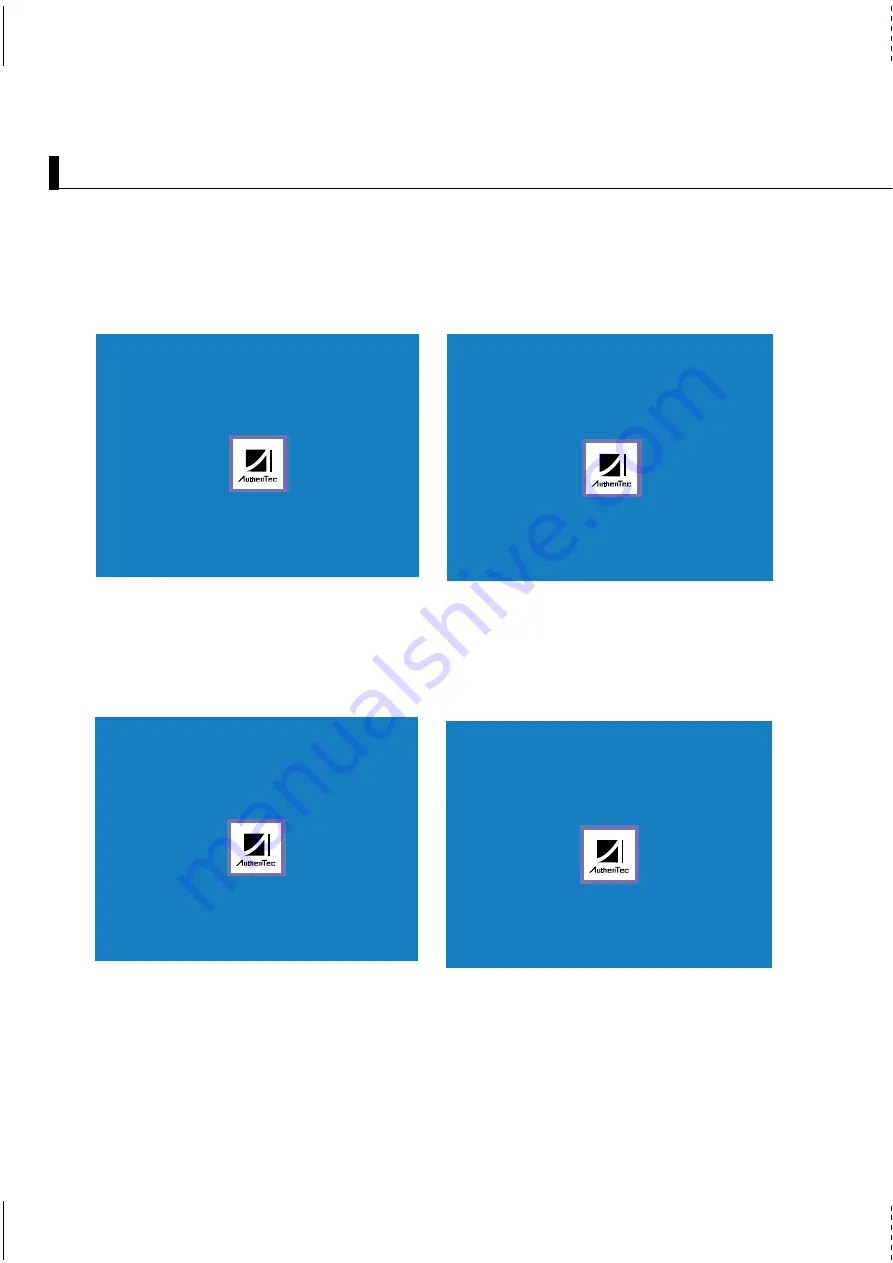
84
Appendix
Fingerprint Authentication System
If you purchased the Notebook PC model with Fingerprint Identification, you need to read this section
to understand how to use it.
Preboot Authentication, V5.018 RIO V2.3 AES4000
Identifying: Place your finger firmly on the Sensor
<F1> for Authentication Setup
Preboot Authentication, V5.018 RIO V2.3 AES4000
Identification FAILED! Please try again!
Remove your finger from the Sensor
<F1> for Authentication Setup
Preboot Authentication, V5.018 RIO V2.3 AES4000
Welcome, User 1!
Identifying: Place your finger firmly on the Sensor
<F1> for Authentication Setup
Preboot Authentication, V5.018 RIO V2.3 AES4000
Identifying: Place your finger firmly on the Sensor
Authentication Setup will be entered after Administrator ID
When you turn ON the Notebook PC, this screen
will appear. You can only place your finger when
this screen appears. A message will appear if you
place your finger too early.
Press your finger on the scanner and follow the in-
structions. You may have to remove your finger and
retry if it fails to read your recorded fingerprint.
Once confirmed, a welcome will show in light blue.
If the scanner fails to read your fingerprint as re-
corded, a red message will appear and you should
remove your finger and try again.
If you want to enter the fingerprint authentication
setup. Press F1 before or while your finger is on
the scanner. A yellow message on the bottom will
appear to let you know that you will enter setup
after an “Administrator’s” fingerprint is entered.
Opening Screen - Standby
Fingerprint Confirmed
Fingerprint Not Confirmed
Setup Waiting Admin’s Print
Содержание B1A
Страница 11: ...11 1 Introducing the Notebook PC About This User s Manual Notes For This Manual ...
Страница 13: ...13 2 KNOWING THE PARTS Top Side Bottom Side Left Side Right Side Rear Side Front Side ...
Страница 34: ...34 Getting Started ...
Страница 64: ...64 Using the Notebook PC ...
Страница 98: ...98 Appendix ...
Страница 101: ...101 Appendix A ...






























