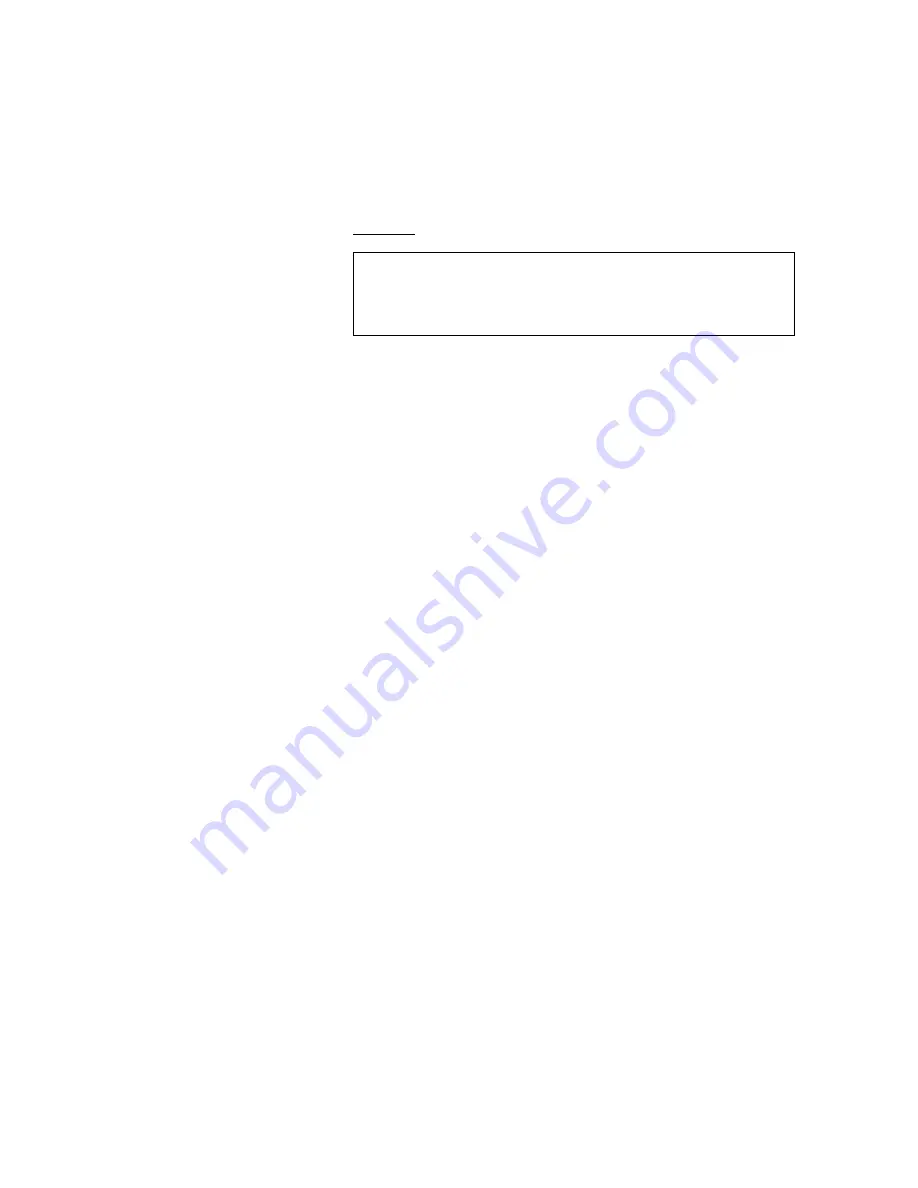
7
4. SETTING UP ZERO AND GAIN
The [Z/G] key (zero and gain) is used to set a variety of parameters such as; selecting a voltage range for the chart,
selecting a chart location for the zero baseline of the waveform input signal, suppressing up to 500 VDC of the waveform
input, choosing between rms and peak to peak recording modes, grounding the input signal, enabling/disabling filtering,
calibrating each channel and scaling waveform data to engineering units of your choice.
• Press the [Z/G] key. The Z/G menu will appear.
Z/G MENU
: CHANNEL
Channel
: CAL
: dc
: DC/GND
: MODE
: pk-pk
: FILTER :
off
: RANGE
: ZERO
: ZS
: more
: EXIT :
In order to change the parameters of a specific channel, press the soft key above
“CHANNEL” and turn the encoder wheel to select a channel.
FILTER
• Press the soft key abo ve the “FILTER” to toggle the filter between on/off.
DC/GND
• Press the soft key above the “DC/GND” to toggle between dc and gnd.
MODE
The Dash 10 can record data either using the peak to peak recording method or the
root mean square method.
• Press the soft key above “MODE” to toggle between pk -pk and rms.
RANGE
The Dash 10 has an input range of 50mv to 500V peak. To change the range of a
specific channel:
• Press the soft key below “RANGE”. The range parameter will be blinking.
• Either turn the encoder wheel or use the alphanumeric keypad to select a
voltage range and press enter.
ZERO POSITION
The Dash 10 has the zero parameter which enables the zero baseline to be positioned.
• Press the soft key below “ZERO”. The zero position parameter will be blinking.
Turn the encoder wheel or use the alphanumeric keypad to select a percentage.
The percentage that you specify is the percentage of the selected full -scale
voltage range that will be applied to the baseline. 0% is in the middle of the
grid and +/- 50% is at the left and right grid limits. Positive values shift the
baseline to the left and negative values shift the baseline to the right.
ZERO SUPPRESSION
When a waveforms input signal contains an unwanted direct current (DC) component,
zero suppression can be used to remove up to -500V to 500V, depending on the
channels range. See the Operations Manual for more information.
• Press the soft key below “ZS”.
• Turn the encoder wheel or use the alphanumeric keypad to select a voltage
and press enter.
MORE...
The soft key marked “more” scrolls to the next menu selections for the zero and gain.
• Press the soft key below “more”.














