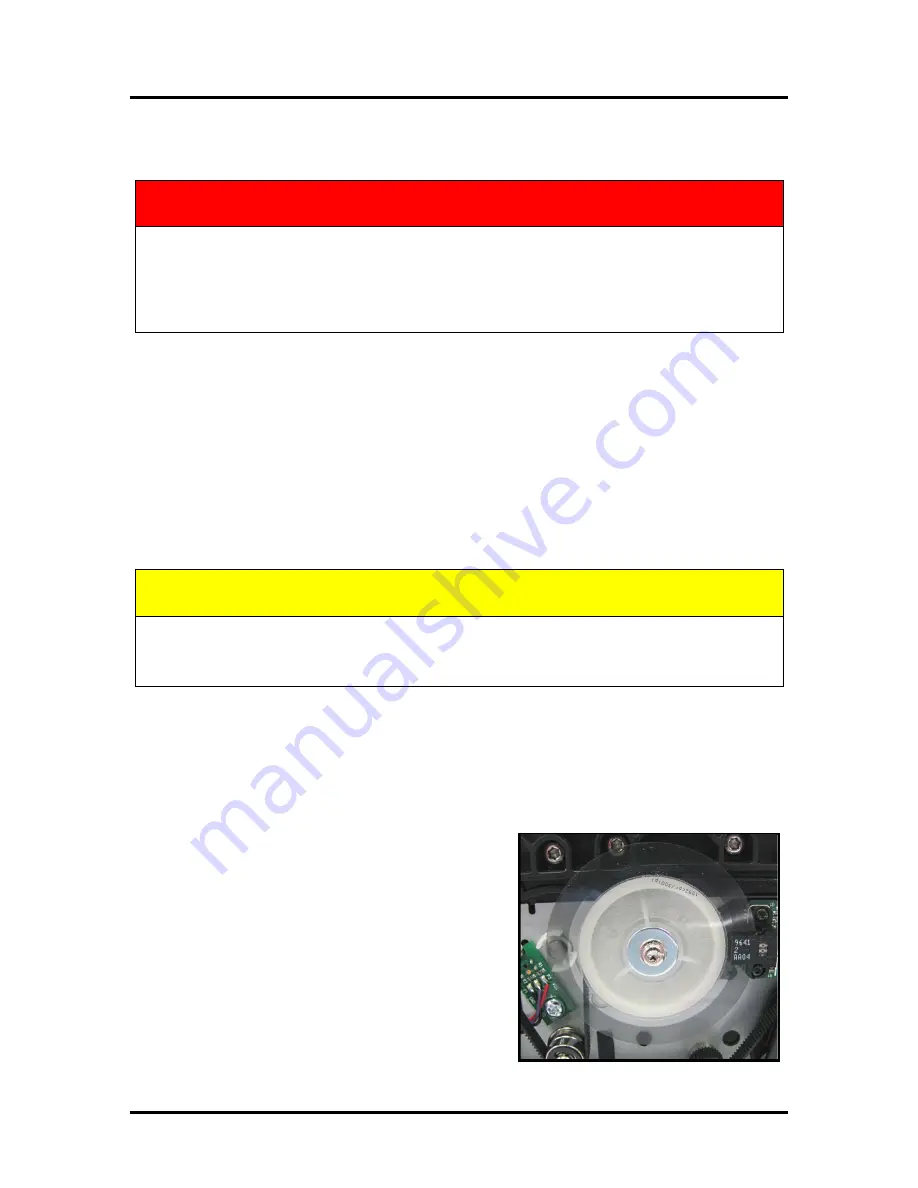
SECTION 4
MAINTENANCE
39
Cleaning
WARNING
THE PRINTER IS A PRECISION MACHINE THAT SHOULD BE CLEANED
REGULARLY TO INSURE MANY YEARS OF SERVICE. BEFORE PERFORMING
ANY MAINTENANCE, DISCONNECT THE MACHINE FROM ITS POWER SOURCE!
DO NOT REMOVE SIDE COVERS! HIGH VOLTAGES PRESENT.
Clean the Printer regularly to remove accumulated paper dust and ink. Depending on the types of media
that are run, paper dust may accumulate inside the Printer and on the transport.
1.
Turn off and unplug the Printer from the power receptacle. Then open or remove the Covers.
2.
Interior:
Use a vacuum with a soft brush attachment or a can of compressed air to help loosen
dust particles.
NOTE:
Be careful around ink tray and capping station
in the Print Engine area
as accumulated ink may splash onto other parts of the printer. Take care not to damage the PC
Boards or electrical wiring.
3.
Exterior:
Wipe clean with a lint-free cloth using any standard nonabrasive household cleaner that
does not contain plastic harming solvents.
CAUTION
NEVER SPRAY OR POUR CLEANERS DIRECTLY ON OR INTO THE PRINTER.
EXCESS LIQUID COULD HARM ELECTRONIC PARTS. DAMPEN A LINT-FREE
CLOTH WITH THE CLEANER AND APPLY IT TO THE PARTS TO BE CLEANED.
Feed Rollers and Forwarding Rollers
The Feed and Forwarding Rollers can become glazed with paper lint and ink from the media. They should
be regularly cleaned with a mild abrasive household cleaner on a damp lint-free cloth.
NOTE:
Avoid using solvents on the Rubber Rollers.
Encoder Wheel
If your machine has this type of Encoder Wheel in the Print
Engine Area (
see picture at right
), excess ink spray or
splashes may accumulate on the disk. This may disable the
Printer and issue a
"DATA_PATH_UNDERRUN"
error in
the Toolbox. It is necessary to wipe off any excess ink spray
or splashes to continue optimum performance.
Clean with distilled water on a damp, lint-free cloth by
grasping the wheel lightly with the cloth and turning the
shaft.
Take care not to damage the Encoder Wheel.


























