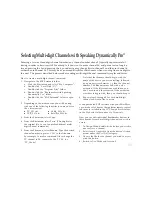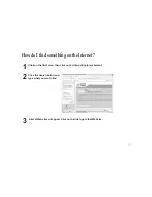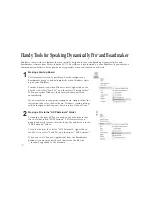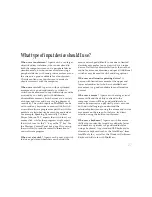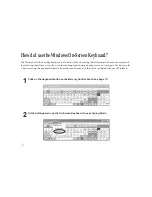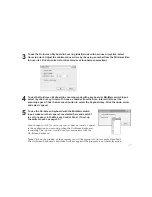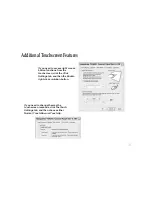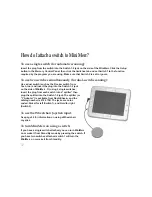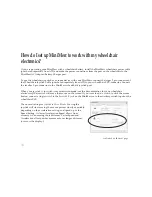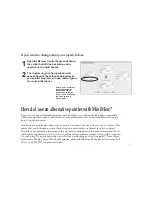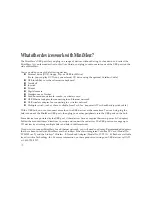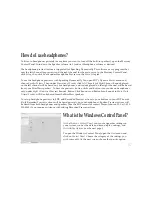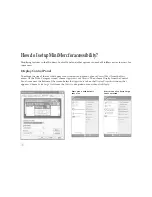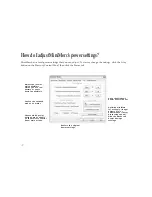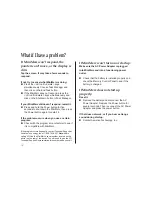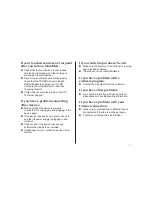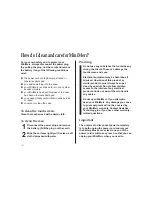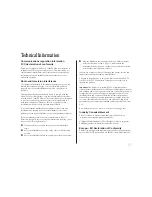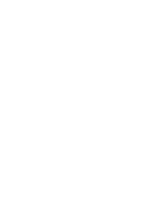37
To listen to headphones privately (or anytime you want to turn off the built-in speakers), open the Mercury
Control Panel. Turn down the Speaker volume (to 0) and set Headphone volume as desired.
The headphone preview feature is supported for Speaking Dynamically Pro software or any program that
uses the left channel for previews and the right channel for the main voice. In the Mercury Control Panel,
click
Setup
, then click
Enable
under Headphone Preview on the
Main Setup
tab.
To use the headphone previews with Speaking Dynamically Pro, open SDP’s
Dynamic Boards
menu and
choose
Speaker Volume.
Then under
Separation of Sounds
click
Left Channel and Right Channel
. Sounds played
on the left channel will be heard on your headphones, and sounds played on the right channel will be heard
from your MiniMerc speakers. To hear the previews, button clicks and button scan sounds on headphones
only, under
Right Volume
set Preview Sounds, Button Click Sounds and Button Scan Sounds to
Mute
. Only
Normal Sounds
will then be heard from the MiniMerc speakers.
To set up headphone previews in SDP, add Recorded Preview actions to your buttons in your SDP boards.
(Only Recorded Preview actions will be heard privately on your headphones. Spoken Preview actions will
be heard from both headphones and speakers.) See the SDP manual or contact Mayer-Johnson LLC at 1-800-
588-4548 if you require assistance with adding Recorded Preview actions.
What is the Windows Control Panel?
How do I use headphones?
At the
Windows Control Panel
, you can change other settings on
your system, such as the date and time, display settings, and
Accessibility Options
(see the next page).
To open the Windows Control Panel, open the
Start
menu and
click on
Control Panel
. Choose the category of the settings you
wish to modify. At the next screen, choose the specific option.
Содержание MiniMerc
Страница 1: ...MiniMerc User s Guide Assistive Technology Inc ...
Страница 50: ...48 ...